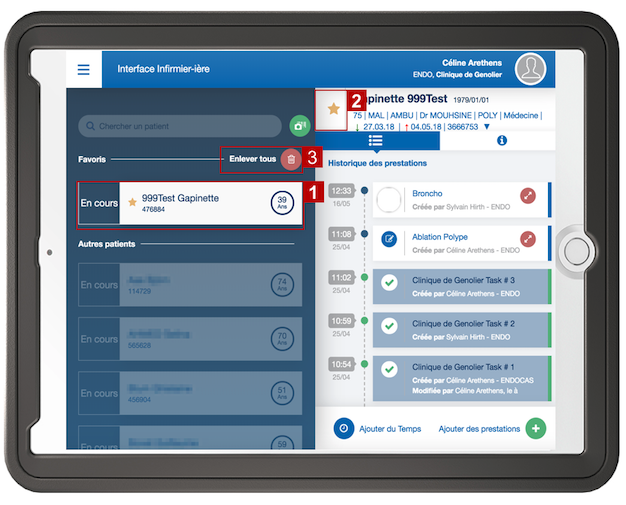Manuale Cure
1.Général
1.1.Lancement et login sur OxyGen
- Allumer la tablette
- Déverrouiller
- Cliquer sur l’icône OxyGen

- Entrer votre nom d’utilisateur Swisscom (5 lettres et 1 chiffre)
- Entrer le mot de passe de votre email
Si le mot de passe est valide, vous êtes redirigé(e) vers la page de création du PIN.
Si vous ne connaissez pas votre mot de passe, il faut le demander à Swisscom : contactez le support Swisscom au +41 (58) 224 98 99 ou par mail à l’adresse ServiceDesk.FrenchBusiness@swisscom.com
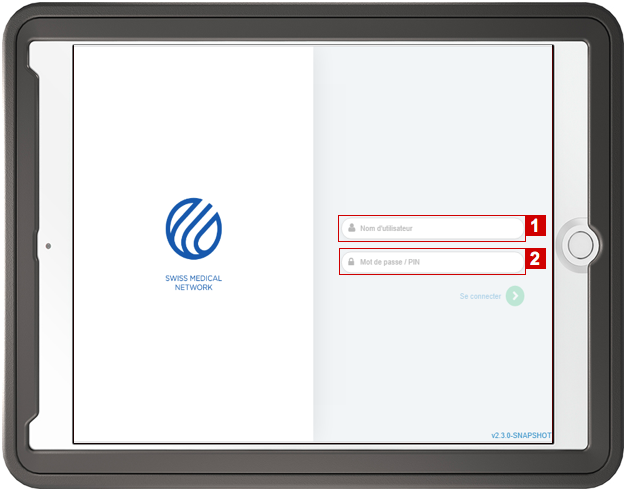
- Entrer un code PIN de quatre chiffres
- Confirmer le code PIN
Si le code PIN est validé, vous êtes redirigé(e) vers la page suivante
Si vous oubliez votre code PIN, vous pouvez toujours entrer votre mot de passe pour vous connecter
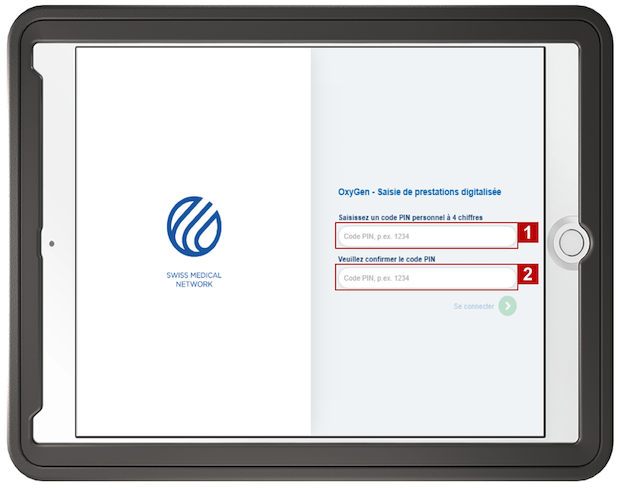
- Comme précisé sur la page, demander vos droits d’accès à votre administrateur
Votre administrateur Oxygen est votre ICUS et/ou responsable de service.
Attendre que vos droits soient accordés
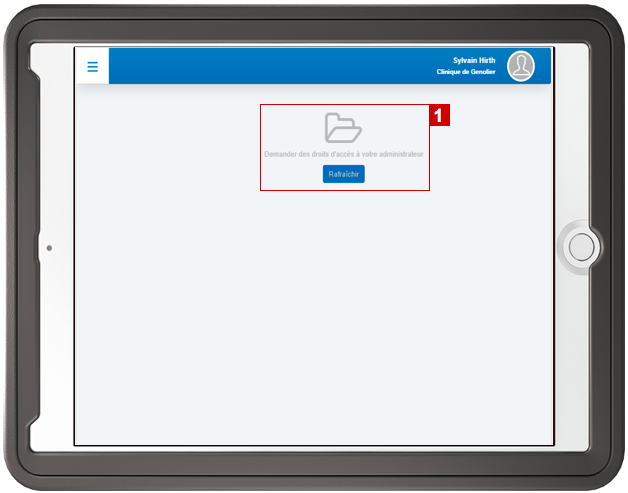
- Cliquer sur le bouton Menu
- Choisir votre unité de soin dans la liste déroulante
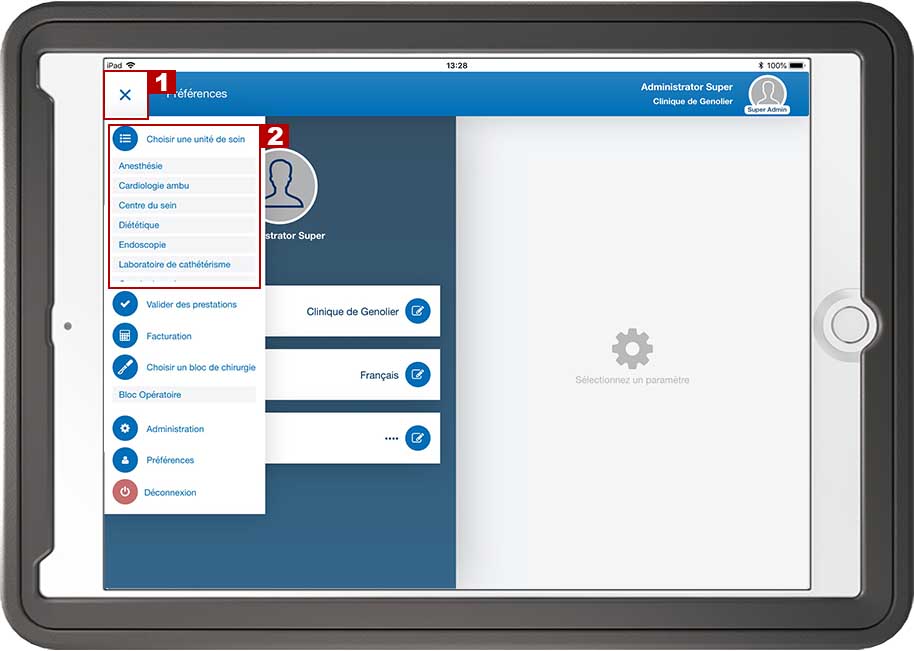
1.2.Changement des préférences
- Cliquer sur le Menu
- Choisir l’onglet “Préférences”
Vous êtes redirigé vers la page Préférences.
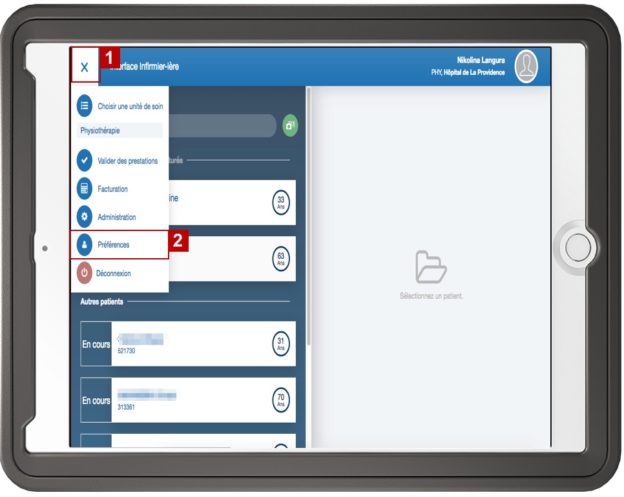
- Cliquer sur le module “Cliniques”
- Choisir la clinique dans laquelle vous voulez saisir/valider des prestations ou gérer des paramètres
- Valider
- Une notification vous annonce que vous avez effectivement changé de clinique

1.3.Trouver son interface
1. Cliquer sur le bouton Menu
2. Choisir votre interface dans la liste déroulante
Les différentes interfaces :
- Soins (Anesthesie, Oncologie, Etc.)
- Validation
- Facturation
- Bloc
- Administration
- Swissnoso
3. Les Préférences
4. Se déconnecter
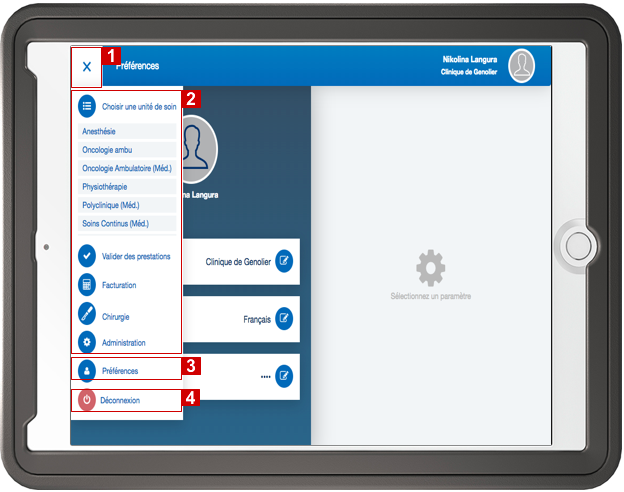
1.4.PIN perdu
Si vous avez perdu votre PIN pour accéder à OxyGen, rendez-vous sur l’application
- Entrer votre nom d’utilisateur Swisscom (5 lettres et 1 chiffre)
- Entrer le mot de passe correspondant à votre email
Si le mot de passe est valide, vous êtes redirigé(e) vers la page de création d’un nouveau mot de passe OxyGen

- Entrer un nouveau code PIN de quatre chiffres
- Confirmer le code PIN

Vous êtes ensuite directement connecté à votre session OxyGen.

Si vous ne connaissez pas ou avez perdu votre mot de passe Swisscom, contactez le support Swisscom au +41 (58) 224 98 99 ou par mail à l’adresse ServiceDesk.FrenchBusiness@swisscom.com
1.5.Accès au site du support Oxygen
Un bouton permet d’accéder directement au site du support oxygen.
- Cliquer sur l’icône avec le point d’intérogation.

1.6.Déconnexion
- Cliquer sur le bouton Menu
- Cliquer sur “Déconnexion”
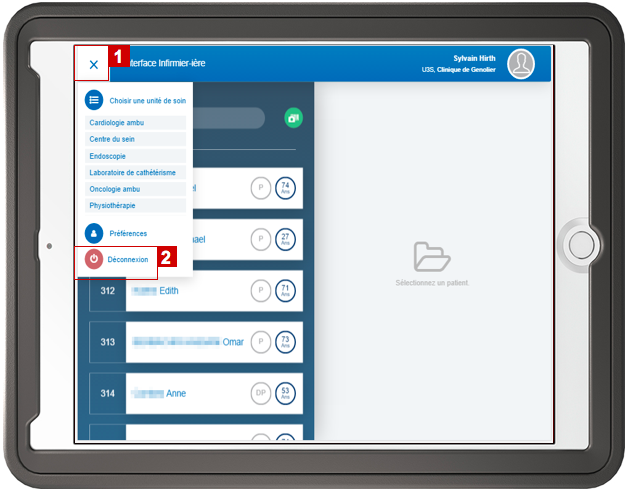
2.Trouver un patient
2.1.Recherche
- Insérer le nom et/ou prénom, le code Opale ou prendre une photo du bracelet à l’aide du bouton vert afin de trouver le patient désiré
Astuces :
– La liste s’adapte à votre recherche.
– N’oubliez pas d’appuyer sur « enter » pour afficher les résultats de la recherche.
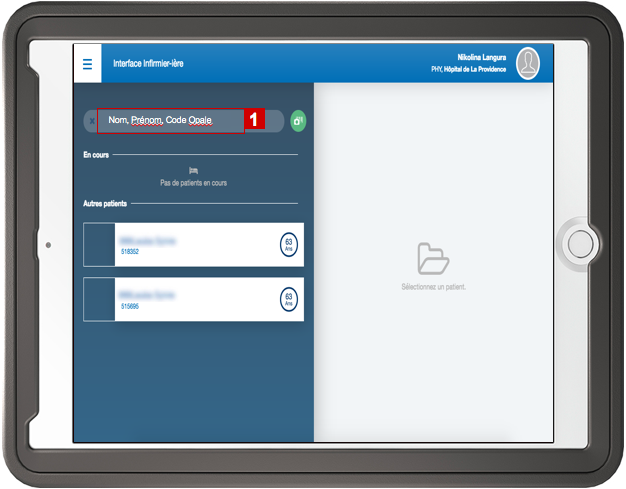
Sélectionner un patient
- Cliquer sur le patient pour le sélectionner
- Choisissez le séjour adéquat en cliquant sur la liste (le séjour supposé le plus récent/pertinent apparaît en gras)
- L’historique des prestations est affiché automatiquement, si ce n’est pas le cas cliquez sur l’icône 3
- Cliquer sur l’icône 4 afin d’obtenir des informations supplémentaires sur le patient

3.Ajout & modification des prestations
3.1.Ajouter une prestation
- Sélectionner le bon patient dans la liste des patients
- Veillez à bien choisir le séjour correct en cliquant sur la liste déroulante
- Cliquer sur ajouter des prestations
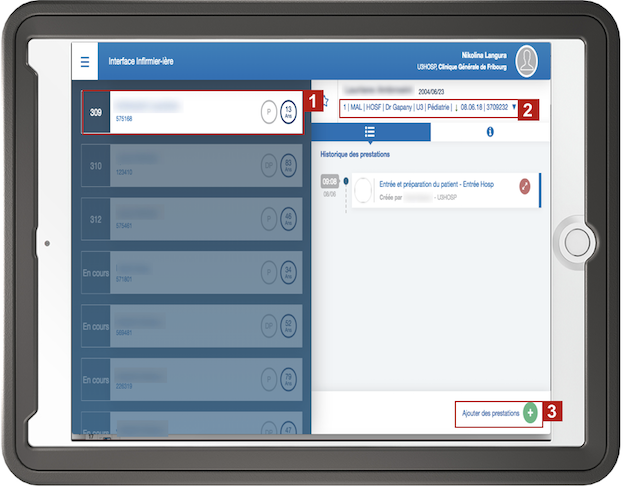
- Sélectionner le geste dans la liste déroulante
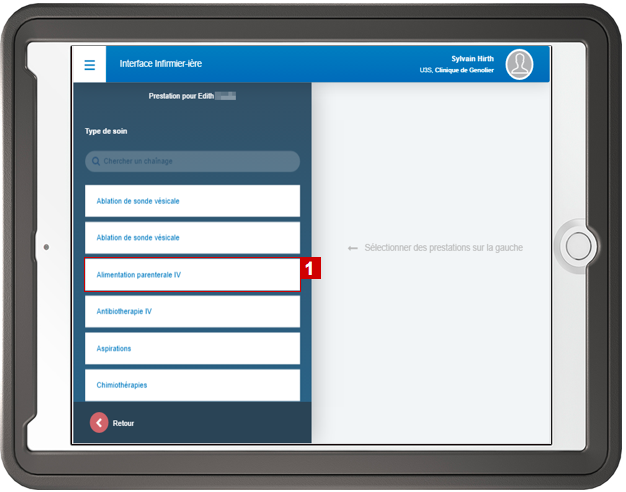
- Cliquer sur la catégorie qui correspond au plus près à votre geste
- Utiliser le bouton de retour pour revenir sur votre sélection
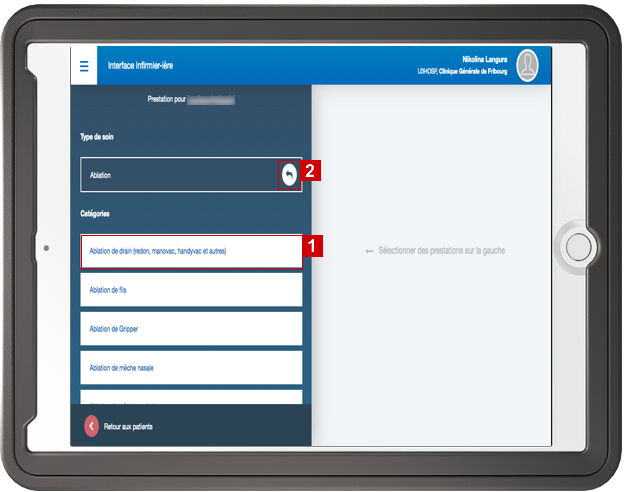
- Vérifier la liste des articles ainsi que leur quantité.
Cliquer sur les boutons chiffrés de 1 à 3 quantité(s) et sur le bouton « … » afin d’insérer des quantités supérieures manuellement. - Cliquer sur le bouton “Sauvegarder”
- Utiliser le bouton de retour pour revenir sur votre sélection
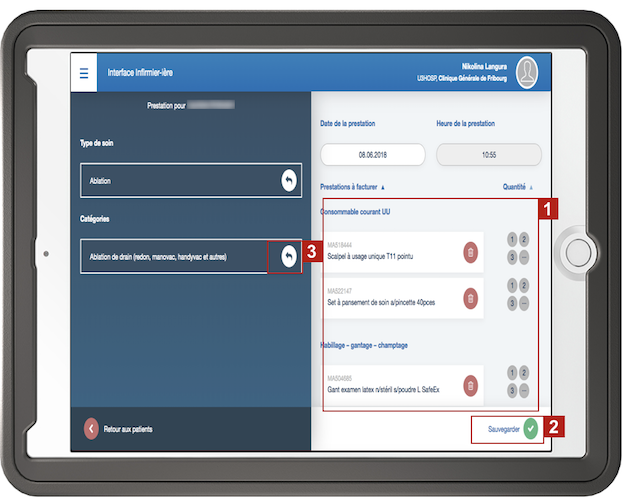
- Une fenêtre pop-up vous alerte lorsque la prestation que vous souhaitez sauvegarder contient des articles inactifs.
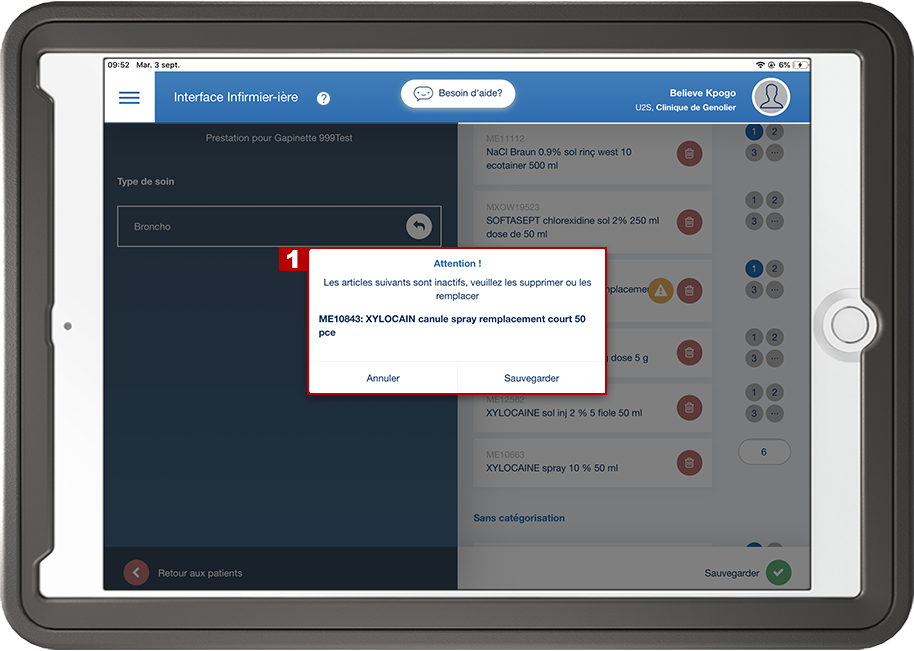
- Une fenêtre pop-up vous indique que vous allez valider un article OXGN.
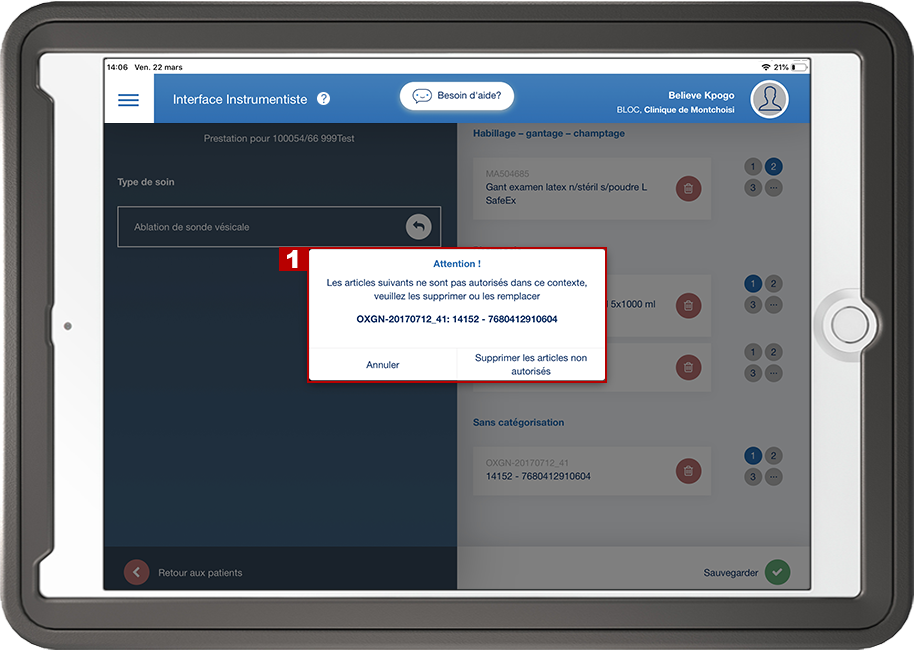
3.2.Ajouter une prestation supplémentaire
- Cliquer sur le champs de recherche “Prestation supplémentaire” et entrer le nom ou numéro Opale d’un article (un élément uniquement)
- Cliquer sur “Retour/Return/ Enter”
- Cacher le clavier
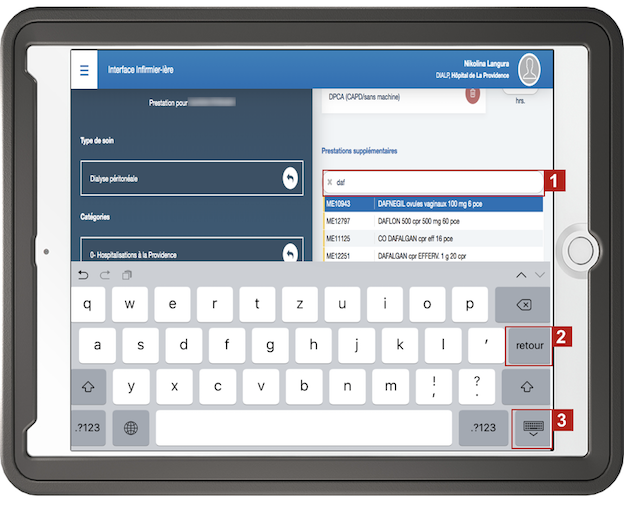
- Choisissez l’article désiré dans la liste déroulante
- Cliquer sur “Sauvegarder” pour valider
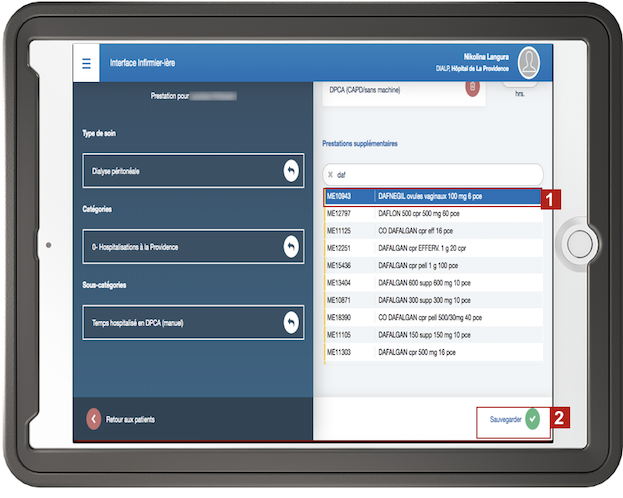
3.3.Dupliquer une prestation au même patient
- Sélectionner le patient dans la liste déroulante
- Cliquer sur le bouton de la prestation à dupliquer
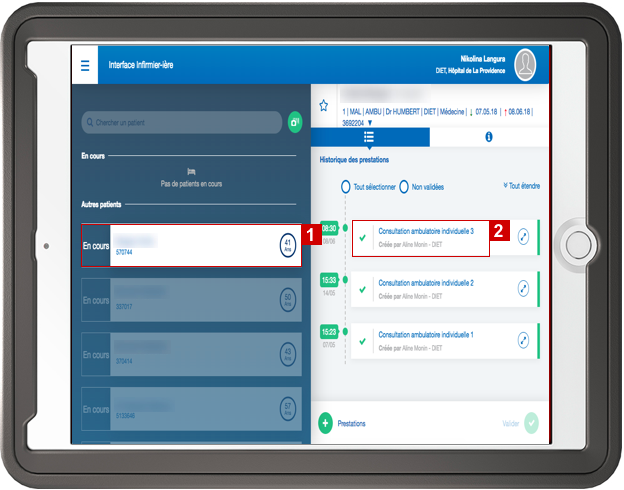
- Cliquer sur le bouton “Dupliquer”
- Cliquer sur le bouton “Sauvegarder”

- Adapter les quantités et date de la prestation si nécessaire
- Cliquer sur le bouton “Sauvegarder”
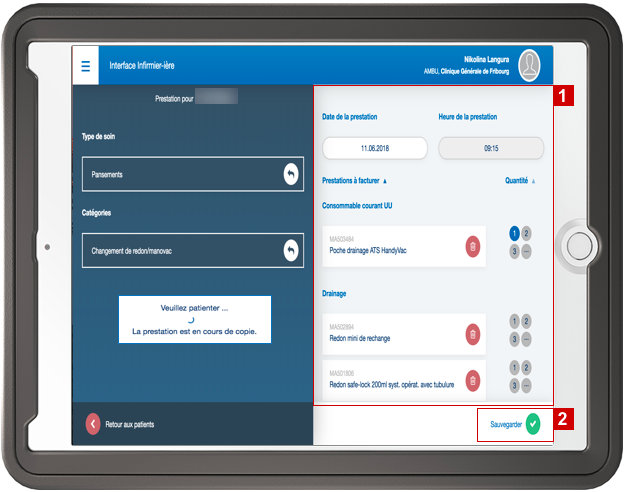
3.3.1.Dupliquer une prestation au même patient pour un autre séjour
- Sélectionner le patient dans la liste déroulante
- Cliquer sur le bouton de la prestation à modifier

- Cliquer sur le bouton “Dupliquer”
- Cliquer sur le bouton “Chercher un patient”, entrer le nom ou prénom du patient, cliquer sur enter puis sélectionner le patient dans la liste

- Sélectionner le séjour dans lequel vous souhaitez dupliquer la prestation
- Cliquer sur le bouton “Dupliquer”

- Une notification vous annonce que la prestation a été dupliquée avec succès
- Adapter les quantités et date de la prestation si nécessaire
- Cliquer sur le bouton “Sauvegarder”

3.4.Dupliquer une prestation à un autre patient
- Sélectionner le patient dans la liste déroulante
- Cliquer sur le bouton de la prestation à dupliquer
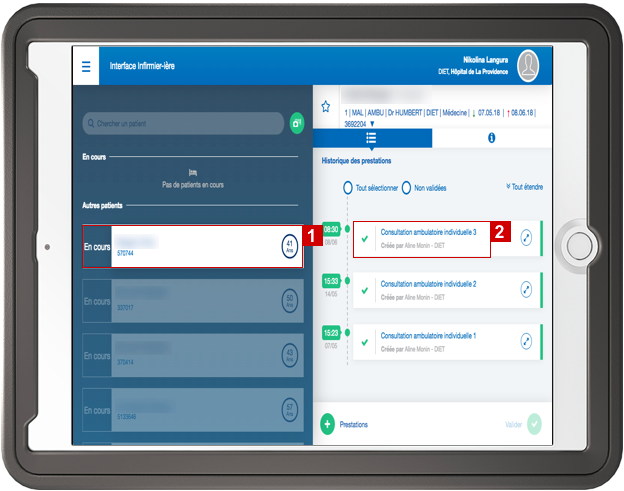
- Cliquer sur le bouton “Chercher un patient” et entrer le nom ou prénom du patient
- Sélectionner le patient voulu dans la liste déroulante

- Choisissez la visite désirée
- Cliquer sur “Sauvegarder”
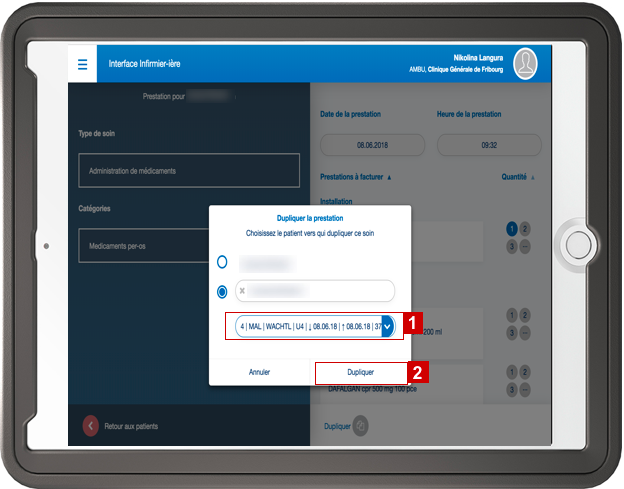
- Adapter les quantités et date de la prestation si nécessaire
- Cliquer sur le bouton “Sauvegarder”
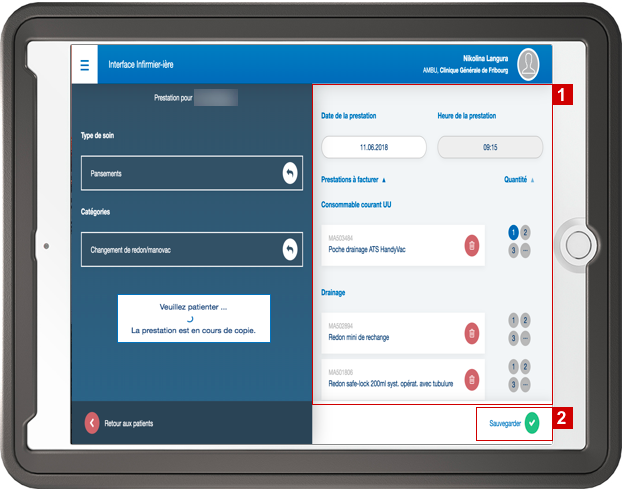
3.5.Changer la date d'une prestation
- Sélectionner le patient dans la liste déroulante
- Cliquer sur le bouton de modification de la prestation à modifier
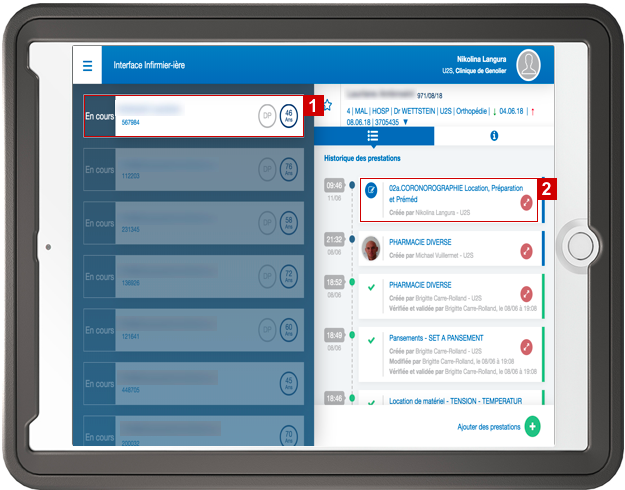
- Cliquer sur la date de la prestation
- Choisir la date désirée
- Cliquer sur le bouton “Sauvegarder”
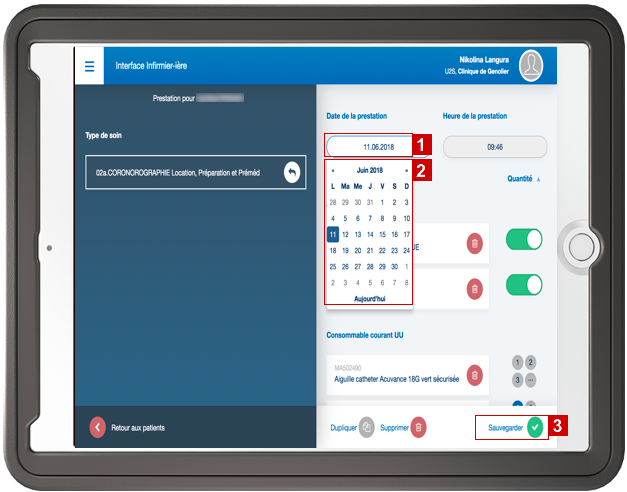
3.6.Ajout d'un chaînage dans le futur
- Cliquer sur le champ
- Sélectionner une date dans le futur
- a. Si la date est dans le futur, valider le choix en cliquant sauvegarder dans la fenêtre contextuelle
b. Si la date est hors d’admission mais que vous savez déjà qu’un séjour sera ouvert à ces dates, valider le choix en cliquant sur sauvegarder - Cliquer sur “Sauvegarder”
La prestation devra encore être validée par votre ICUS si vous n’êtes pas en auto-validation
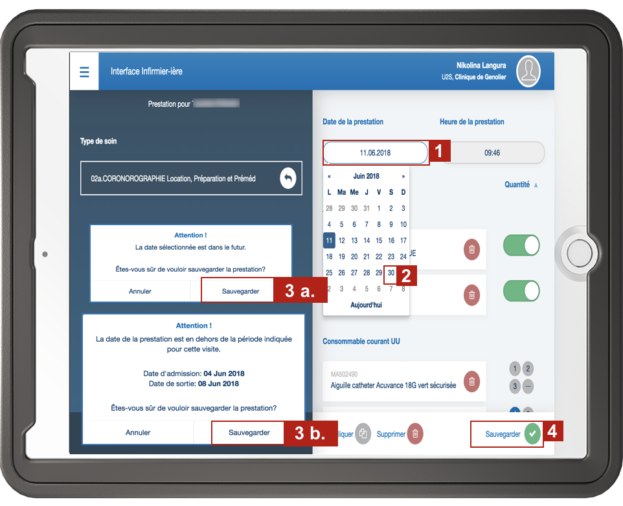
4.Validation des prestations
4.1.Valider une prestation
- Cliquer sur un patient dans la liste
- Sélectionner les prestations à valider en cliquant sur les ronds vides ou cliquer sur “Tout sélectionner”
- Cliquer sur “Valider”
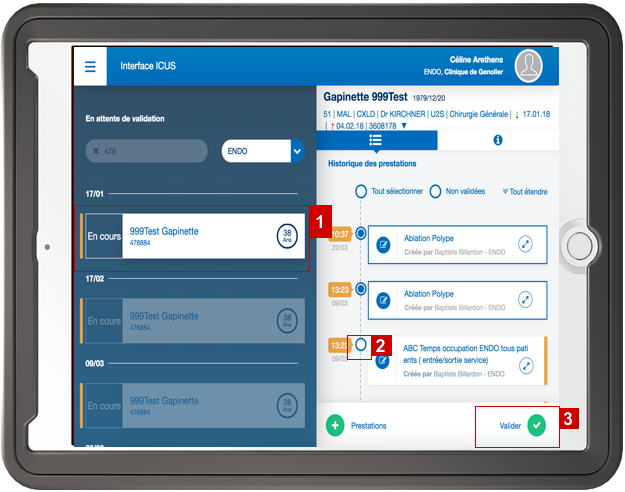
4.2.Voir quels séjours ont des prestations non-validées
- Une petite barre bleue permet de localiser les séjours dans lesquels il reste des prestations à valider à gauche du titre du séjour.
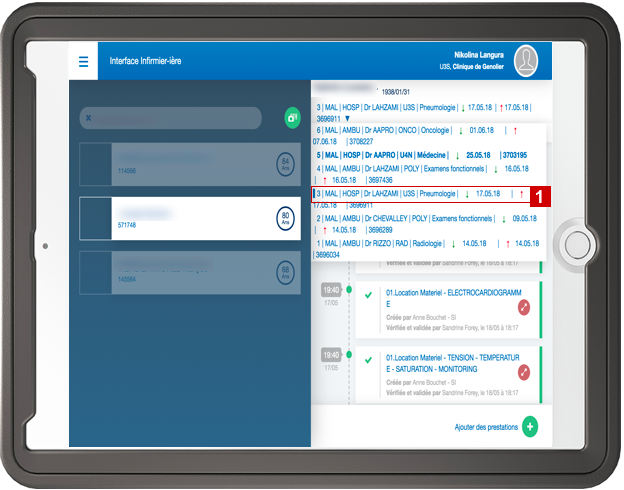
5.Gestion des favoris
5.1.Ajouter un patient aux favoris
- Cliquer sur le patient à ajouter
- Cliquer sur l’étoile
Le patient est ajouté aux favoris et apparaît en tête de liste
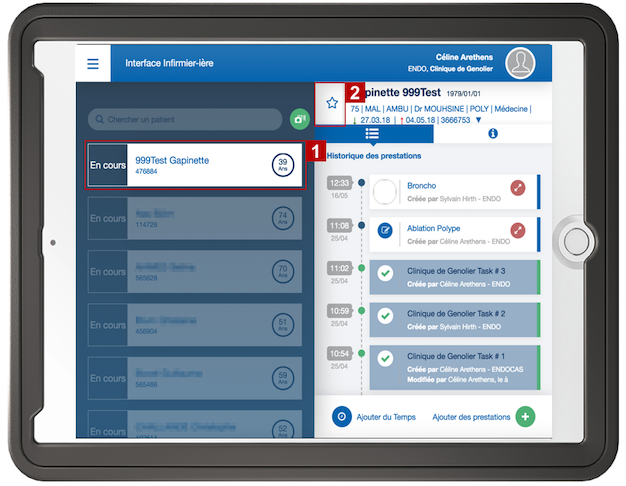
5.2.Supprimer un patient des favoris
- Cliquer sur le patient favori à supprimer
- Cliquer sur l’étoile (Le patient est supprimé des favoris et apparaît à sa position dans la liste)
- Alternativement, le bouton poubelle supprime tous les favoris