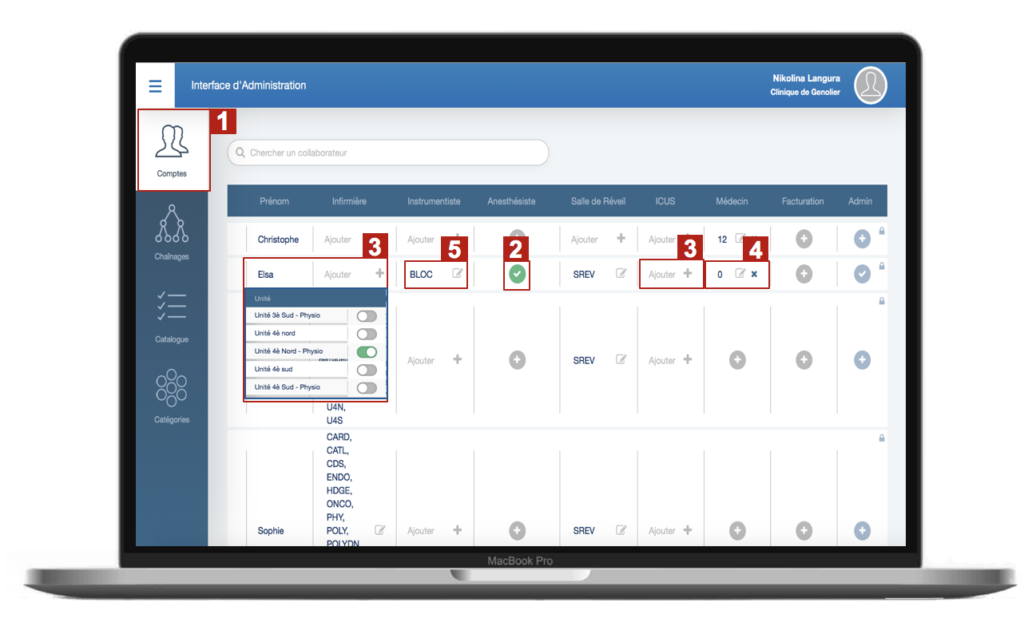1.Général
1.1.Lancement et login sur OxyGen
- Allumer la tablette
- Déverrouiller
- Cliquer sur l’icône OxyGen

- Entrer votre nom d’utilisateur Swisscom (5 lettres et 1 chiffre)
- Entrer le mot de passe de votre email
Si le mot de passe est valide, vous êtes redirigé(e) vers la page de création du PIN.
Si vous ne connaissez pas votre mot de passe, il faut le demander à Swisscom : contactez le support Swisscom au +41 (58) 224 98 99 ou par mail à l’adresse ServiceDesk.FrenchBusiness@swisscom.com
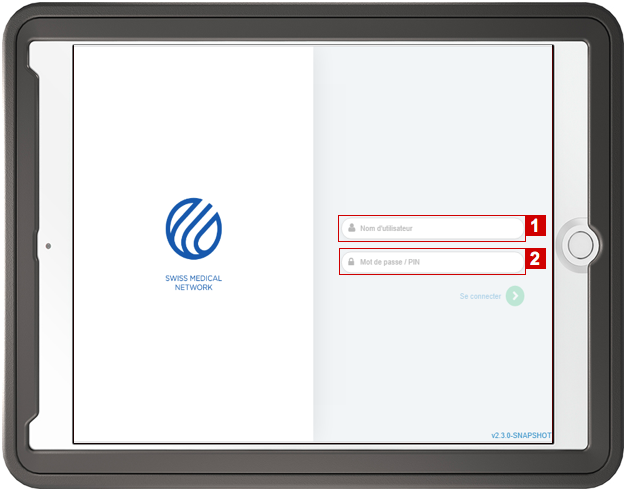
- Entrer un code PIN de quatre chiffres
- Confirmer le code PIN
Si le code PIN est validé, vous êtes redirigé(e) vers la page suivante
Si vous oubliez votre code PIN, vous pouvez toujours entrer votre mot de passe pour vous connecter
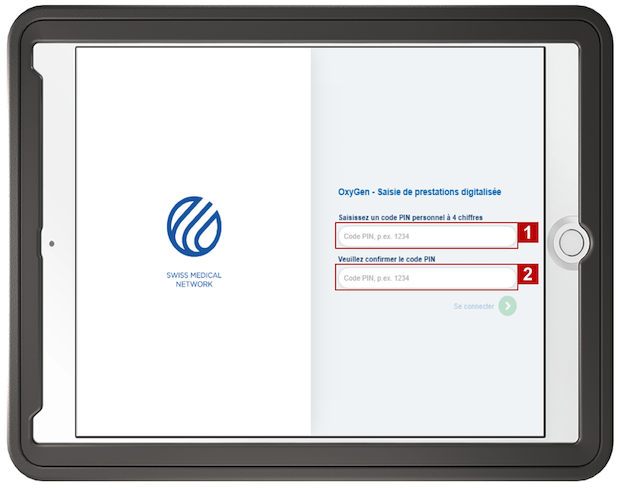
- Comme précisé sur la page, demander vos droits d’accès à votre administrateur
Votre administrateur Oxygen est votre ICUS et/ou responsable de service.
Attendre que vos droits soient accordés
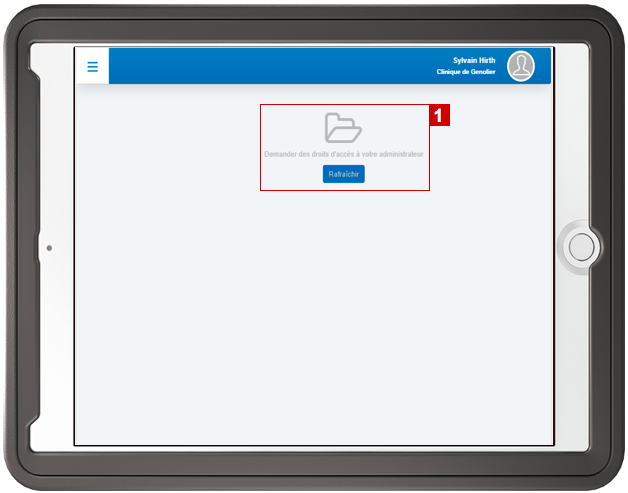
- Cliquer sur le bouton Menu
- Choisir votre unité de soin dans la liste déroulante
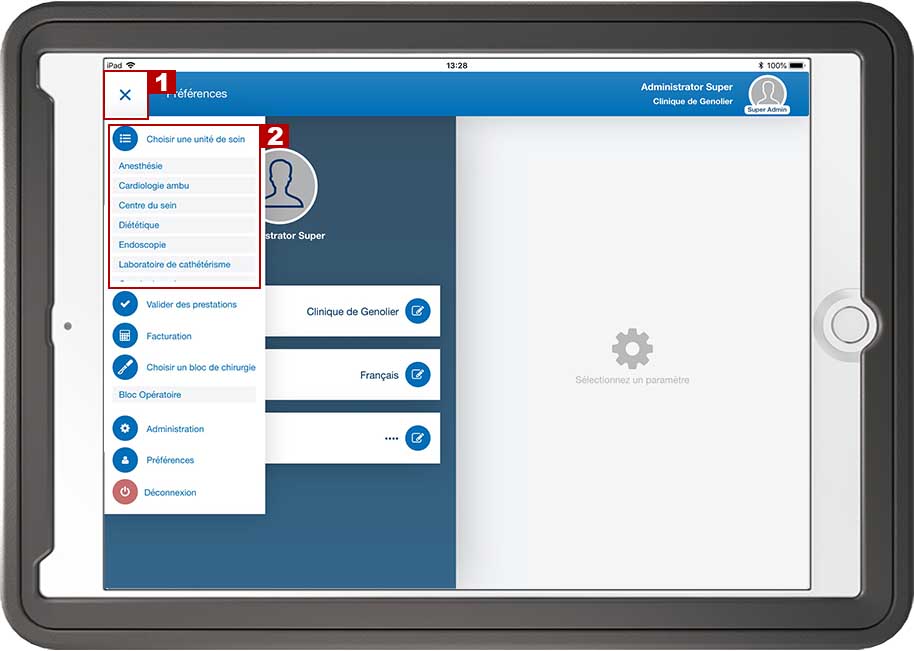
1.2.Changement des préférences
- Cliquer sur le Menu
- Choisir l’onglet “Préférences”
Vous êtes redirigé vers la page Préférences.
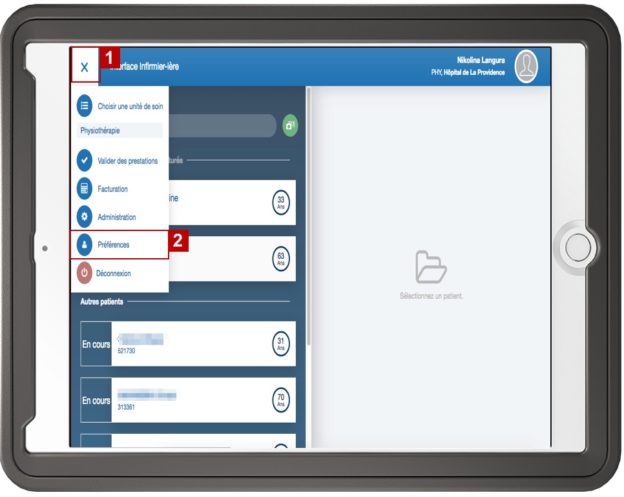
- Cliquer sur le module “Cliniques”
- Choisir la clinique dans laquelle vous voulez saisir/valider des prestations ou gérer des paramètres
- Valider
- Une notification vous annonce que vous avez effectivement changé de clinique

1.3.Trouver son interface
1. Cliquer sur le bouton Menu
2. Choisir votre interface dans la liste déroulante
Les différentes interfaces :
- Soins (Anesthesie, Oncologie, Etc.)
- Validation
- Facturation
- Bloc
- Administration
- Swissnoso
3. Les Préférences
4. Se déconnecter
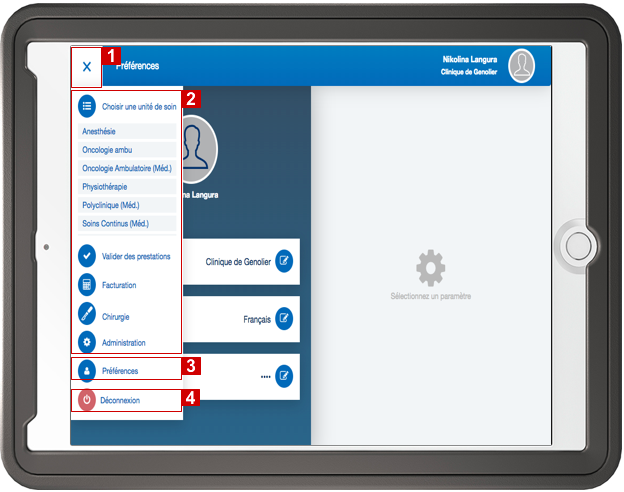
1.4.PIN perdu
Si vous avez perdu votre PIN pour accéder à OxyGen, rendez-vous sur l’application
- Entrer votre nom d’utilisateur Swisscom (5 lettres et 1 chiffre)
- Entrer le mot de passe correspondant à votre email
Si le mot de passe est valide, vous êtes redirigé(e) vers la page de création d’un nouveau mot de passe OxyGen

- Entrer un nouveau code PIN de quatre chiffres
- Confirmer le code PIN

Vous êtes ensuite directement connecté à votre session OxyGen.

Si vous ne connaissez pas ou avez perdu votre mot de passe Swisscom, contactez le support Swisscom au +41 (58) 224 98 99 ou par mail à l’adresse ServiceDesk.FrenchBusiness@swisscom.com
1.5.Accès au site du support Oxygen
Un bouton permet d’accéder directement au site du support oxygen.
- Cliquer sur l’icône avec le point d’intérogation.

1.6.Déconnexion
- Cliquer sur le bouton Menu
- Cliquer sur “Déconnexion”
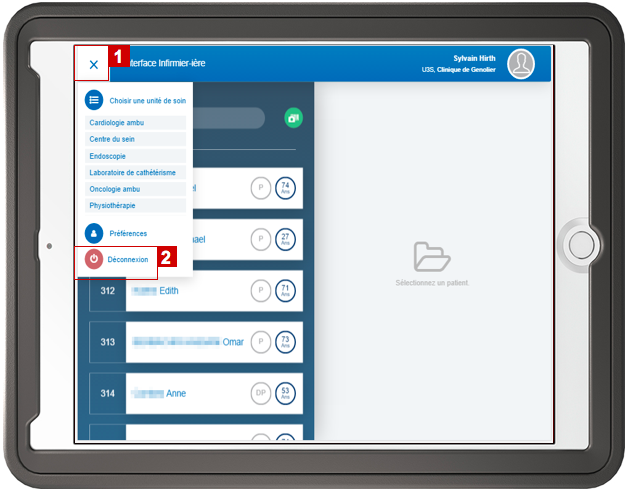
2.Gestion des chaînages
2.1.Trouver un chaînage
- Cliquer sur le bouton menu
- Choisir l’onglet Administration

- Cliquer sur l’onglet de “Chaînages”
- Chercher un chaînage par son nom
- Chercher un chaînage créé pour une unité de soin spécifique
- Cette icône permet de reconnaître les chaînages inactifs dans la liste

2.2.Vue d'ensemble des fonctions de gestion
- Trier les chaînages en cliquant pour filtrer
- Cliquer sur le bouton afin de créer un nouveau chaînage
- Cliquer sur le bouton pour modifier un chaînage
- Cliquer sur le bouton pour remplacer ou supprimer un article dans tous les chaînages ou les chaînages sélectionnés

2.3.Création et modification d'un chaînage
- Cliquer sur le bouton afin de créer un nouveau chaînage
Vous êtes redirigé vers la page de gestion et de paramétrage du chaînage
Le catalogue des articles comporte de nombreux homophones. Il faut avant de créer un chaînage s’assurer que vous connaissez les codes OPALE correspondant aux prestations/matériels réellement utilisés
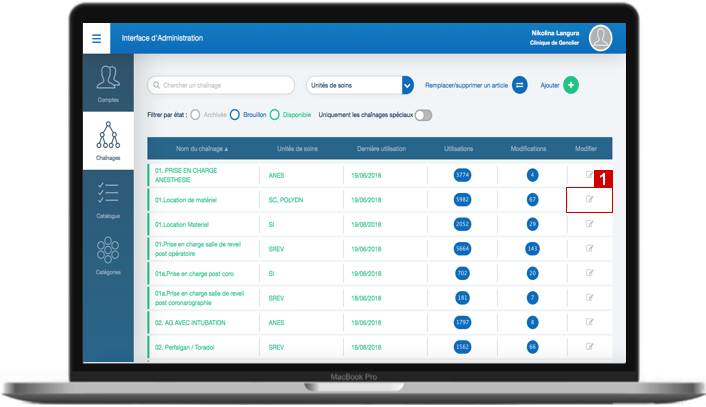
- Revenir en arrière sur la liste de tous les chaînage
- Dupliquer un chaînage
- Aperçu du chaînage
- Archiver le chaînage
- Sauvegarder le chaînage en tant que brouillon
- Activer le chaînage
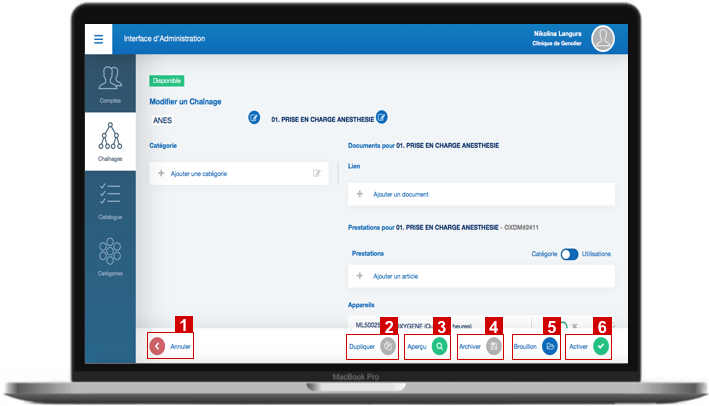
2.4.Activer une unité de soins pour un chaînage
- Cliquer sur le bouton afin d’activer l’unité de soin
- Le bouton devient vert lorsque ce chaînage est actif pour une unité spécifique. Vous pouvez activer le chaînage pour plusieurs unités.
- Cliquer sur le bouton afin de sauvegarder et fermer le volet

2.5.Renommer un chaînage
- Cliquer sur le bouton afin de renommer le chaînage en question
Le texte peut être modifié en insérant la nouvelle appellation via le clavier
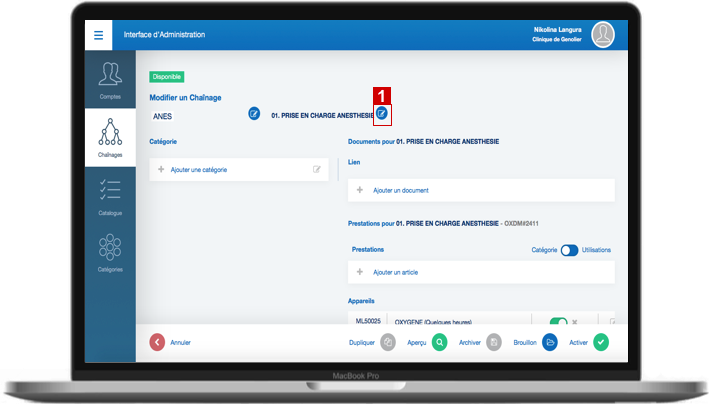
2.6.Modifier les catégories et articles de chaînage
- Cliquer sur le bouton afin d’ajouter une catégorie d’article
- Cliquer sur le bouton pour éditer le nom d’une catégorie existante.
- Dupliquer une catégorie en cliquant sur le bouton.
- Cliquer sur la box entière pour éditer le contenu de la catégorie.
- Cliquer sur “Ajouter” pour rajouter des articles.
- Chercher un article par son code Opale ou son nom. Vérifier auparavant le code OPALE avec une personne compétente en raison du nombre d’homonyme
- Spécifier le groupe correspondant à l’article
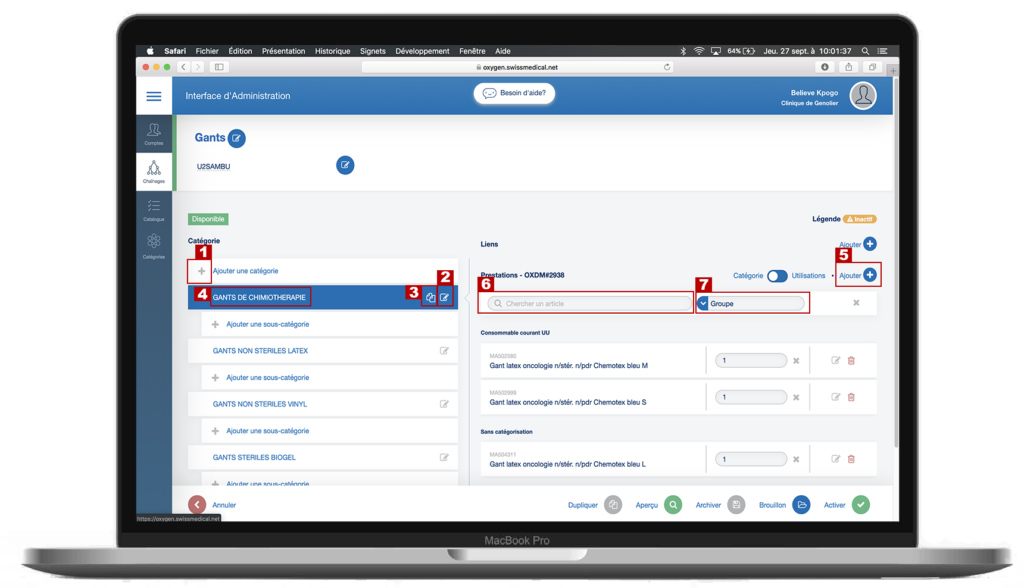
2.7.Modifier l'ordre des articles du chaînage
- Lors de la création d’un chaînage, cliquez sur le bouton pour le déplacer vers “Utilisations”
- Déplacer l’article souhaité via un système de « maintenir et déplacer »
L’article est déplacé
Cet arrangement peut être utile pour mettre les prestations dans l’ordre où elles doivent être effectuées au lieu d’être affichées par catégories
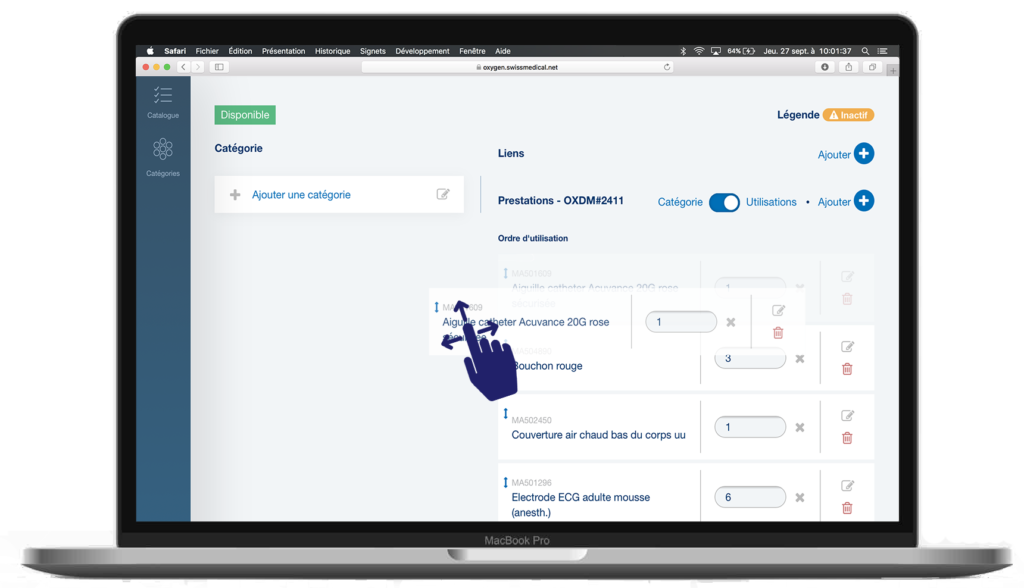
2.8.Vue aperçu de l'ensemble du chaînage
- Cliquer sur “Aperçu” du chaînage pour visualiser l’ensemble des articles contenus dans votre chaînage
Vous êtes redirigé
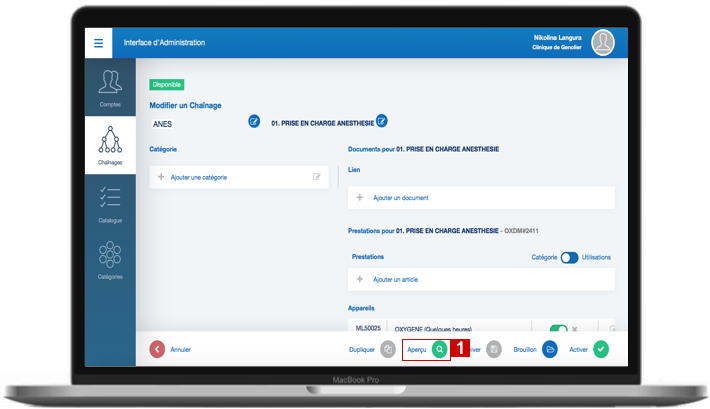
Glisser la liste jusqu’en bas afin de visualiser l’ensemble des articles
- Cliquer sur la flèche rouge afin de revenir sur la page de modification du chaînage

2.9.Dupliquer un chaînage
- Dupliquer un chaînage
Vous êtes redirigé vers l’étape de spécification de la duplication de ce chaînage
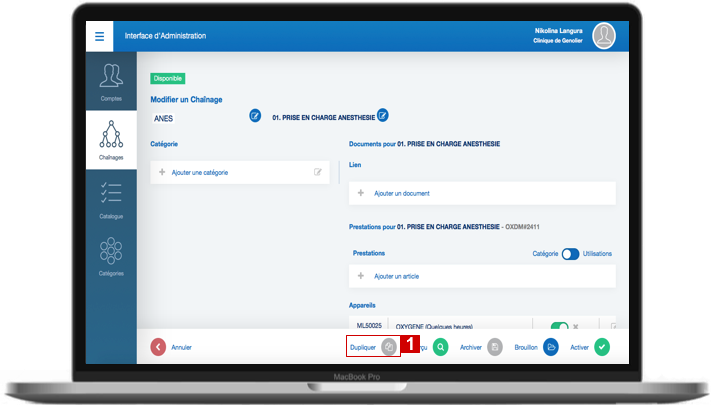
- Cliquer sur l’onglet de sélection de la clinique
Une liste déroulante s’affiche.
Glisser jusqu’en bas afin de visualiser l’intégralité des cliniques et en sélectionner une - Sélectionner l’unité de soin dans laquelle dupliquer ce chaînage
- Valider

2.10.Articles désactivés
- Cliquer sur l’onglet de “Chaînages”
- Cette icône permet de reconnaître les chaînages où sont présents des articles inactifs
- Cliquer sur ce bouton, vous êtes ensuite redirigé vers le chaînage sélectionné

- Sur certains chaînages il existe le symbole suivant.
Cela signifie que celui-ci contient un article désactivé.
Un article désactivé est un article qui n’est plus actif dans Opale car il a été retiré par le stock. - L’article désactivé apparait en couleur dans le chaînage.
Un chaînage contenant des articles désactivés se met automatiquement en brouillon et il n’est possible de l’activer qu’une fois que les articles désactivés ont été enlevés.

2.11.Remplacer un article dans un ou plusieurs chaînages
- Cliquer sur le bouton menu
- Choisir l’onglet Administration

- Cliquer sur le module chaînage
- Cliquer sur le bouton pour remplacer un article dans tous les chaînages sélectionnés
Vous êtes redirigé
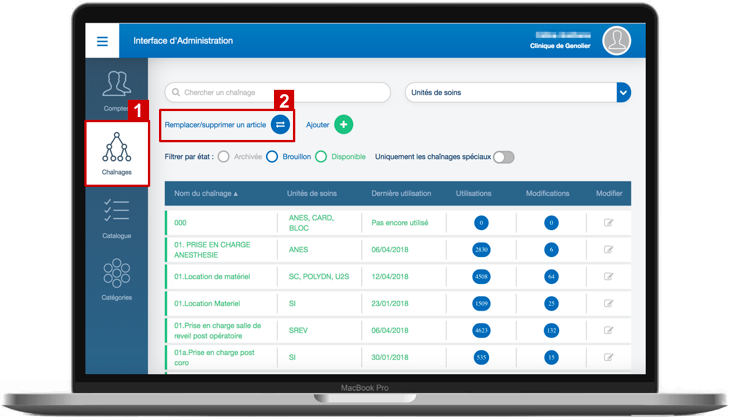
- Cliquer sur le bouton pour le déplacer vers “Remplacer”
- Insérer l’ancien article à remplacer dans les chaînages existant
- Insérer le nouvel article de remplacement
Une liste apparaît affichant tous les chaînages dans lesquels cet article est contenu
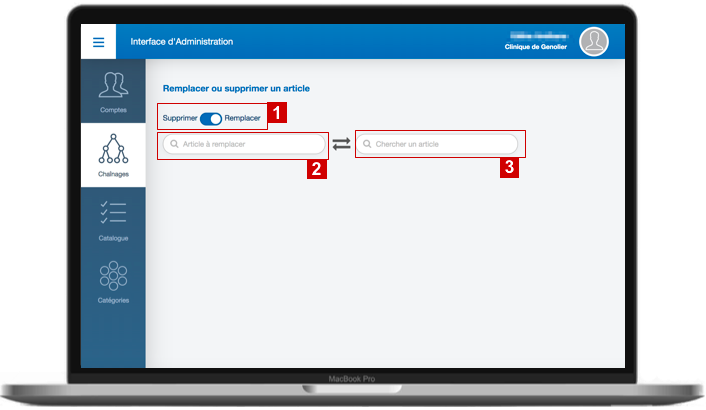
- Cliquer sur les chaînages dans lequels vous voulez que l’article soit remplacé
- Ou bien sélectionner d’un coup tous les chaînages dans lesquels cet article est présent
- Cliquer sur le bouton “Valider” afin de remplacer l’article
L’article est maintenant remplacé
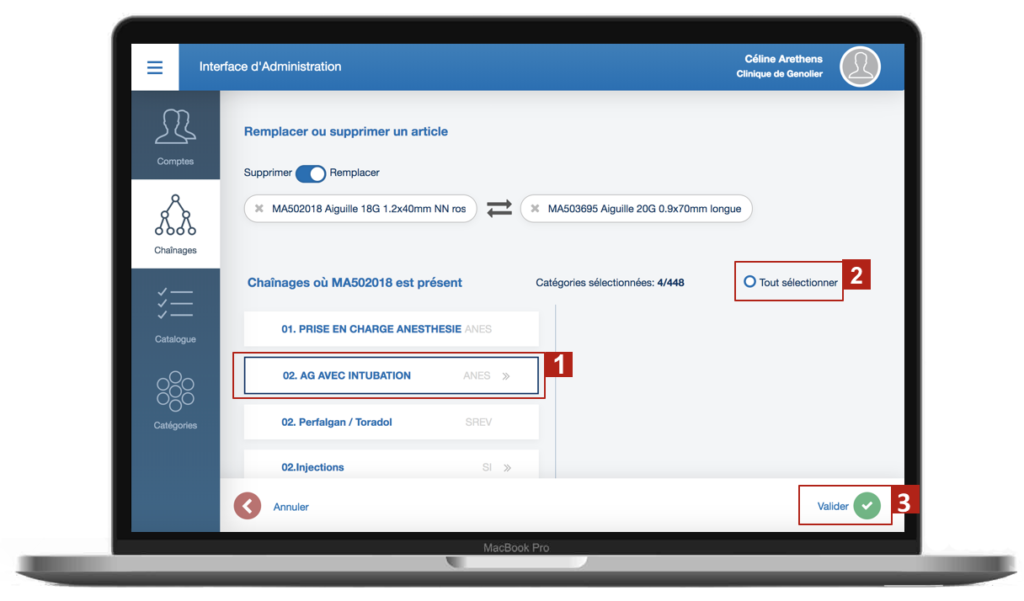
2.12.Ajouter un article dans plusieurs chaînages
- Cliquer sur le l’onglet “Chaînages”
- Cliquer sur “Editer articles dans les chaînages”.
Vous êtes redirigé vers l’interface d’édition des articles dans les chaînages.
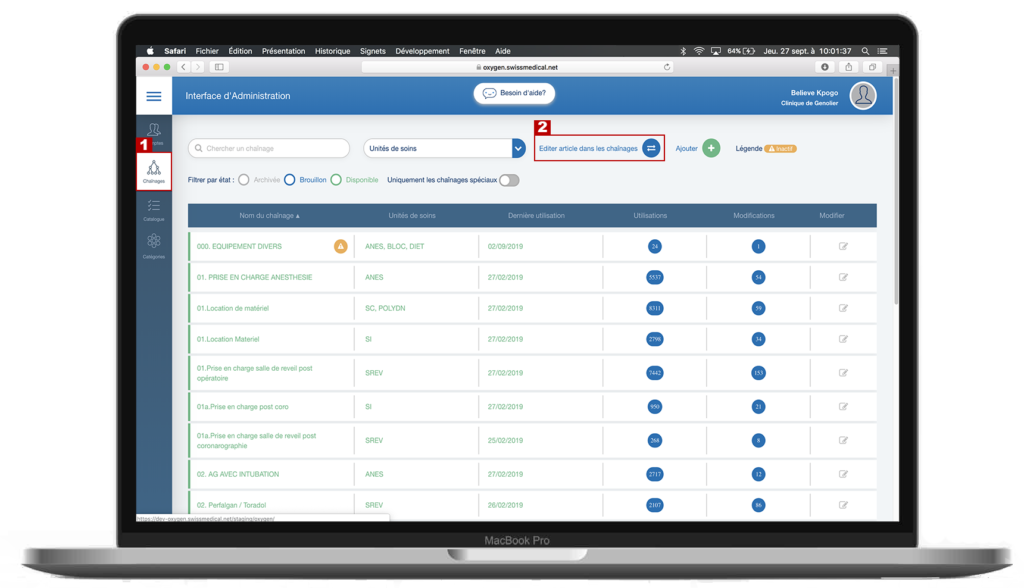
- Cliquer sur “Ajouter un article”.
- Choisissez l’unité de soins
- Sélectionner l’article en le recherchant par son nom et N° OPALE
- Définir l’unité de l’article.
- Choisir les chaînages auquel vous souhaitez rajouter l’article.
- Valider votre choix.
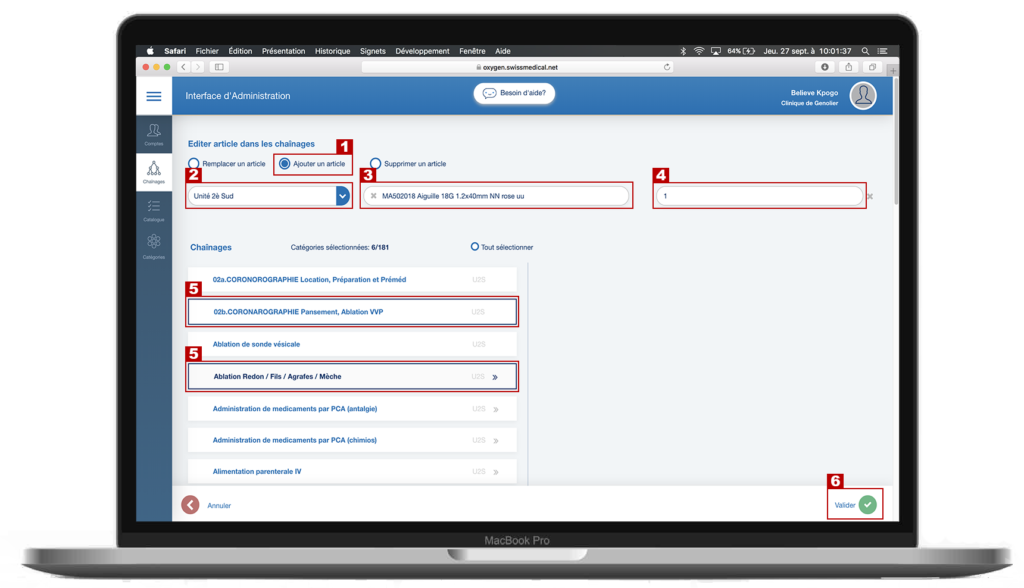
2.13.Supprimer un article dans un ou plusieurs chaînages
- Cliquer sur le bouton menu
- Choisir l’onglet Administration

- Cliquer sur le module chaînage
- Cliquer sur le bouton pour supprimer un article dans tous les chaînages sélectionnés
Vous êtes redirigé
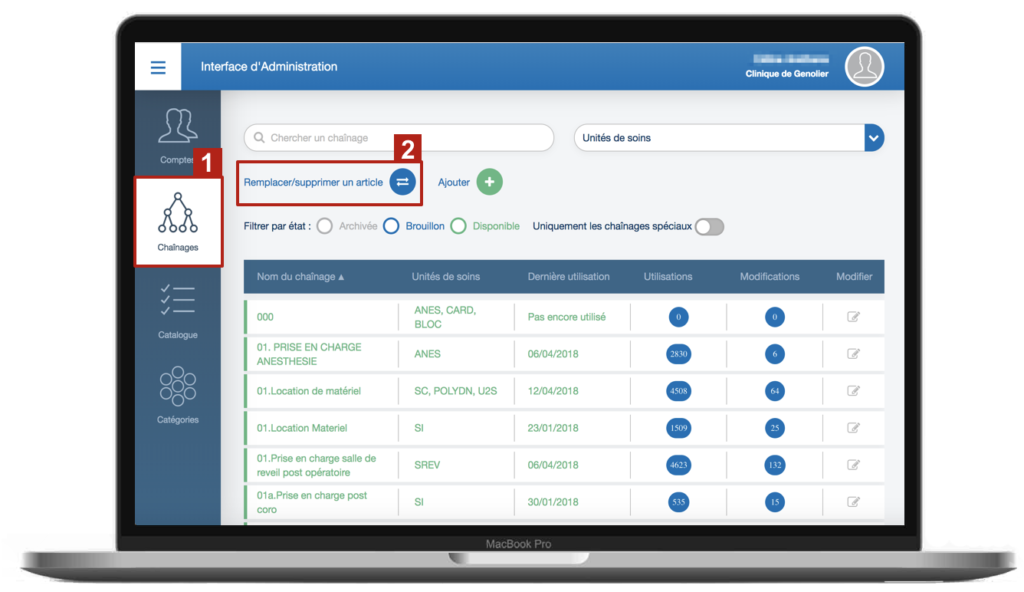
- Cliquer sur le bouton pour le déplacer vers “Supprimer”
- Insérer l’article à supprimer dans les chaînages existant
- Sélectionner le bon article parmi la liste déroulante
Une liste apparaît affichant tous les chaînages dans lesquels cet article est contenu
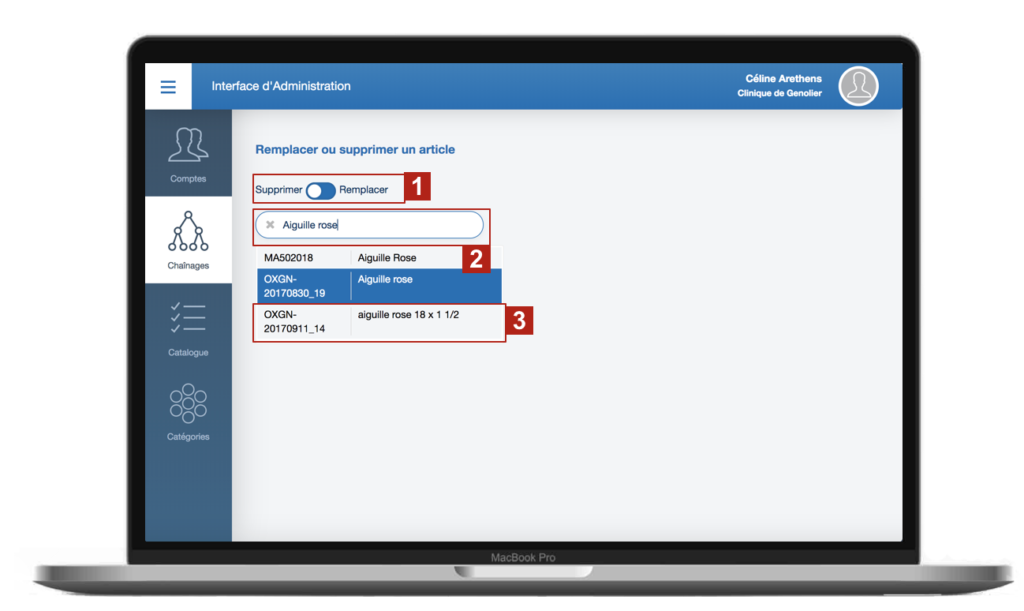
- Sélectionner le chaînage dans lequel l’article sera supprimé
- Sélectionner tous les chaînages dans lesquels cet article est présent
- Cliquer sur le bouton «Valider» afin de supprimer l’article
L’article est maintenant supprimé
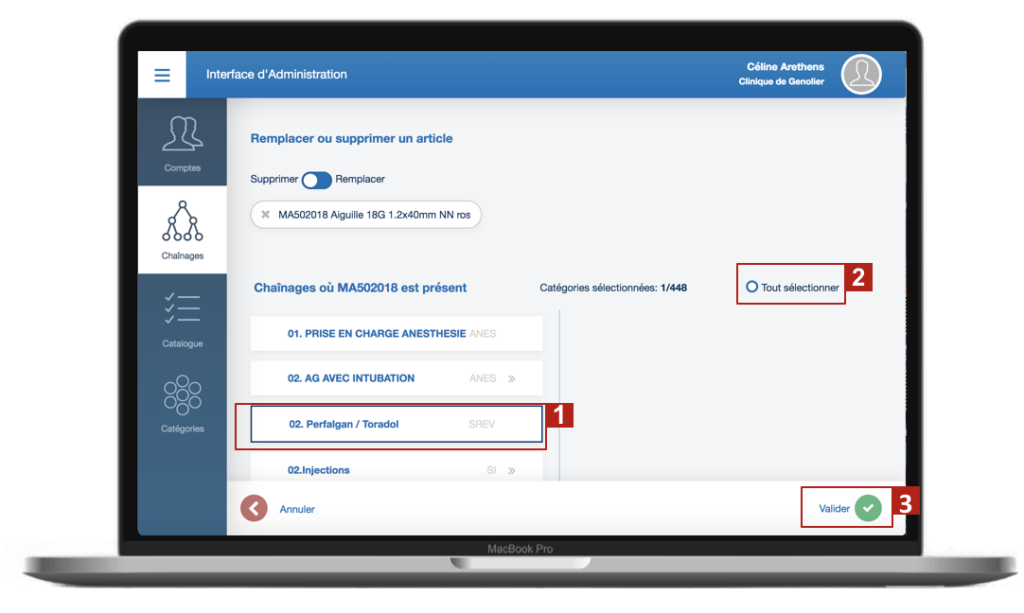
2.14.Optimiser l'utilisation des chaînages
Oxygen est capable de référencer les articles fréquemment ajoutés manuellement par le personnel soignant lors de la saisie (en plus du contenu du chaînage). De cette façon, il est possible pour les ICUS de repérer les articles qui ont tendance à manquer dans les chaînages et ainsi optimiser leur utilisation.
- Dans l’onglet chaînage, vous pouvez voir le nombre d’ajout manuel effectué sur un chaînage
Si la pastille est rouge, cela signifie que le nombre d’ajout manuel est supérieur à la moitié du nombre total d’utilisation du chaînage. En d’autres termes un ajout manuel à lieu plus d’une fois sur deux. Cela peut indiquer que le chaînage est incomplet.
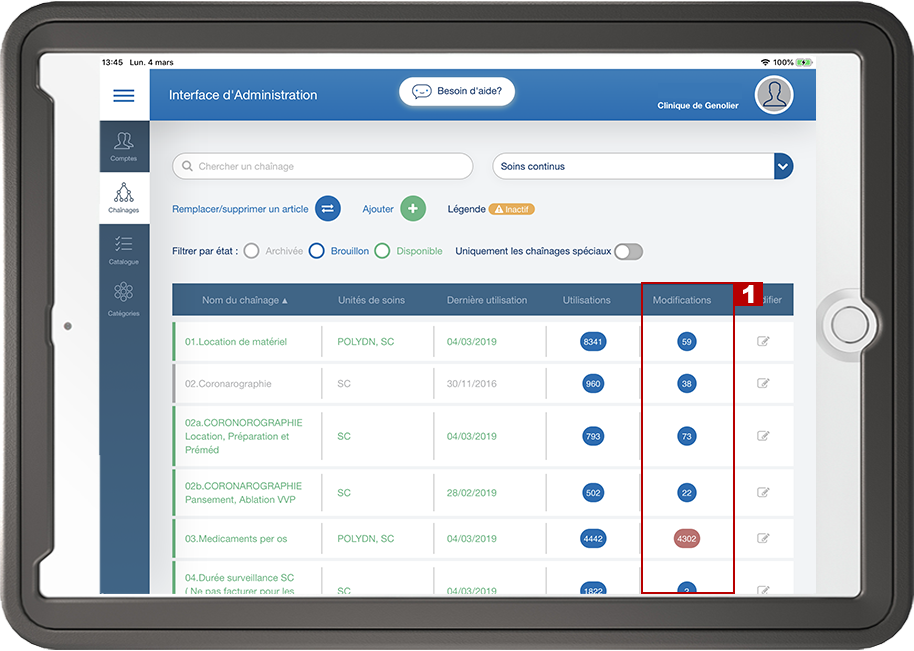
Rendez vous dans l’interface d’édition du chaînage.
- Dans le cas où le chaînage contient plusieurs catégories, une pastille grise indique le nombre d’ajout manuel dans la catégorie correspondante
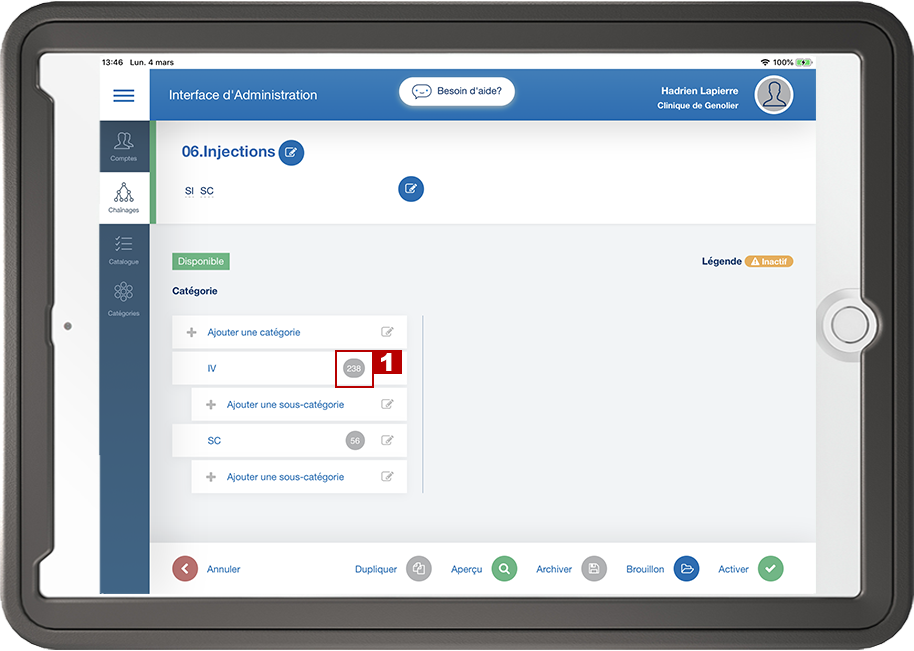
Rendez vous en bas de la liste des articles contenus dans le chaînage/la catégorie.
Dans la liste « Modifications effectuées par les infirmières », vous trouverez :
- Numéro Opale et nom de l’article
- Le nombre de fois où l’article a été ajouté manuellement lors d’une saisie
- Un bouton pour ajouter l’article au chaînage
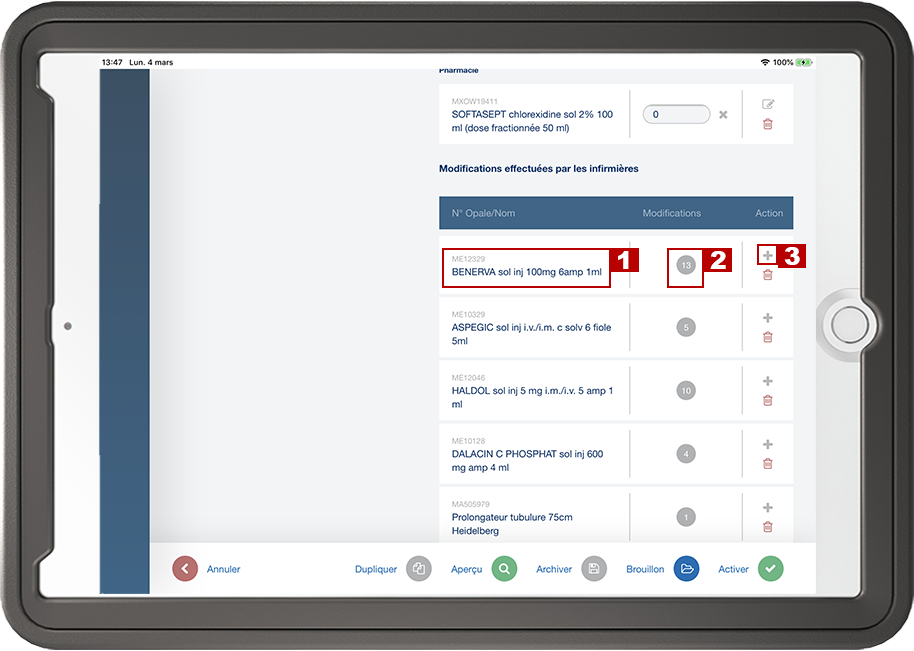
Si vous décidez d’ajouter l’article au chaînage, n’oubliez pas de paramétrer la quantité par défaut et le groupe :
- Entrez la quantité par défaut
- Cliquez sur l’icône d’édition
- Sélectionnez l’unité de mesure
- Sélectionnez le groupe
- Cliquez ailleurs sur l’écran pour fermer la fenêtre
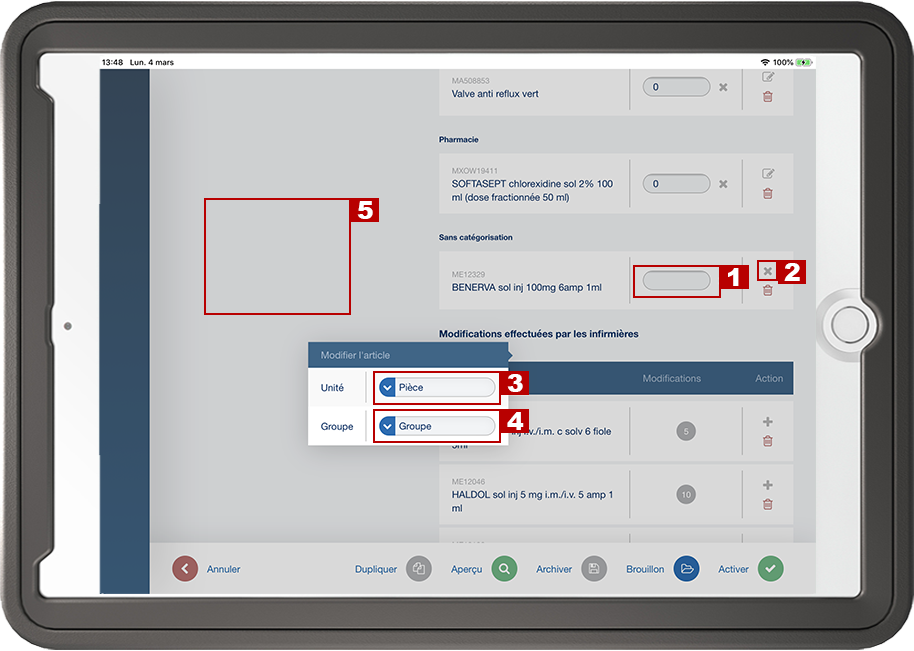
- Enfin vous pouvez décider de supprimer l’article de cette liste si vous ne souhaitez pas le rajouter.
Utiliser cette fonctionnalité efficacement vous permet d’identifier les articles qui pourraient manquer et ainsi faire gagner du temps au personnel soignant.
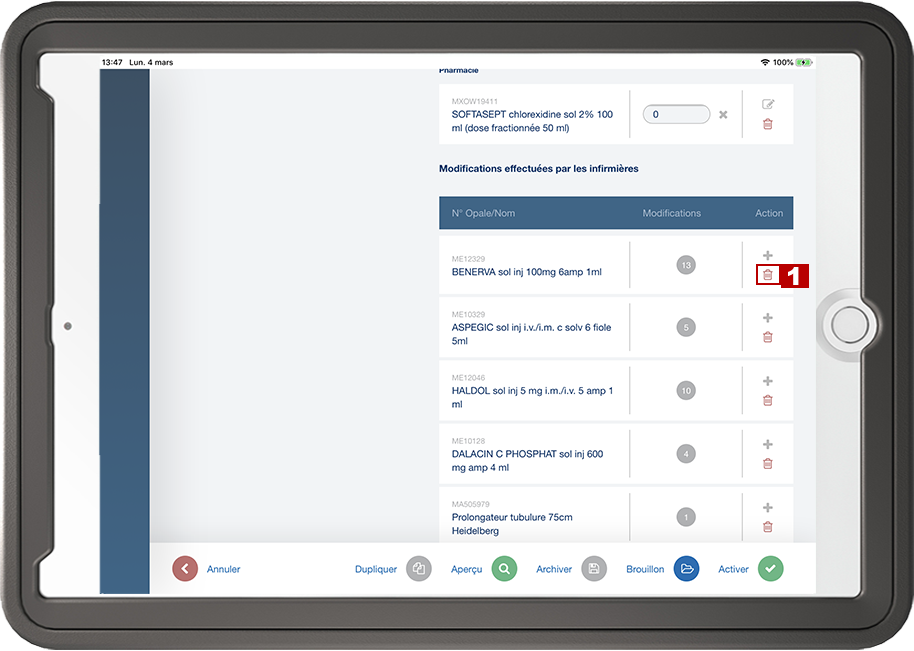
3.Catalogue des articles
- Cliquer sur le bouton menu
- Choisir l’onglet Administration

- Sélectionner l’onglet du catalogue
Vous êtes redirigé sur la page d’accueil du catalogue - Ajouter le surnom donné à cet article.
Cela permet de rendre les codes plus compréhensibles et de rechercher un article par son surnom.
Attention : Les changements sont valables pour les autres cliniques utilisant cet article. - Sélectionner l’unité de mesure correspondant à votre article

- Cliquer sur le bouton afin d’ajouter une unité de soin dans laquelle l’article apparaîtra lors de la création de chaînage
- Cliquer sur le bouton afin d’activer une unité de soin
Glisser jusqu’en bas afin de visualiser l’ensemble des unités de soin disponibles
Cliquer ailleurs dans l’interface pour faire disparaître le volet de sélection des unités de soin

4.Ajouter, renommer ou supprimer une catégorie
- Cliquer sur le bouton menu
- Choisir l’onglet Administration

- Sélectionner l’onglet des catégories.Vous êtes redirigé sur la page d’accueil des catégories
- Cliquer pour modifier le nom de la catégorie.
- Modifier le nom de la catégorie.
- Cliquer “Valider” pour valider le choix

- Supprimer une catégorie
- Confirmer la suppression en cliquant « Supprimer »

- Créer une nouvelle catégorie
- Insérer le nom à l’aide du clavier
- Cliquer « Sauvegarder » pour confirmer le nom de la nouvelle catégorie
Les articles sont affichés par catégorie dans les chaînages, celles-ci peuvent donc être utilisées pour mieux structurer les chaînages

5.Administration des droits des collaborateurs
- Cliquer sur le bouton menu
- Choisir l’onglet Administration

- Cliquer sur l’onglet “Comptes”
- Cliquer sur le bouton pour accorder des droits à l’utilisateur pour l’interface désirée : le bouton est en vert lorsque l’interface est active
- Cliquer sur le bouton pour activer des unités de soin pour une infirmière ou une ICUS
- Cliquer sur le bouton et insérer le numéro du médecin
- Cliquer sur le bouton et choisir le bloc adéquat