Leitfaden OP
1.Général
1.1.Lancement et login sur OxyGen
- Allumer la tablette
- Déverrouiller
- Cliquer sur l’icône OxyGen

- Entrer votre nom d’utilisateur Swisscom (5 lettres et 1 chiffre)
- Entrer le mot de passe de votre email
Si le mot de passe est valide, vous êtes redirigé(e) vers la page de création du PIN.
Si vous ne connaissez pas votre mot de passe, il faut le demander à Swisscom : contactez le support Swisscom au +41 (58) 224 98 99 ou par mail à l’adresse ServiceDesk.FrenchBusiness@swisscom.com
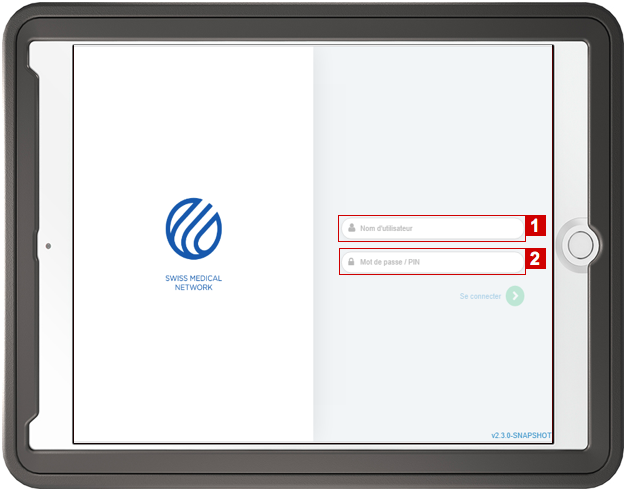
- Entrer un code PIN de quatre chiffres
- Confirmer le code PIN
Si le code PIN est validé, vous êtes redirigé(e) vers la page suivante
Si vous oubliez votre code PIN, vous pouvez toujours entrer votre mot de passe pour vous connecter
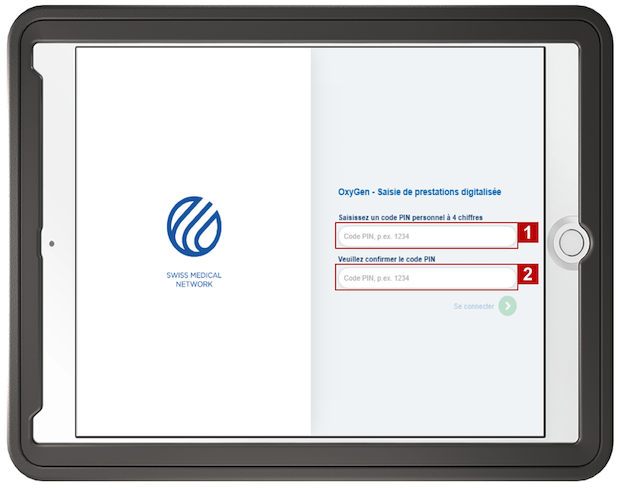
- Comme précisé sur la page, demander vos droits d’accès à votre administrateur
Votre administrateur Oxygen est votre ICUS et/ou responsable de service.
Attendre que vos droits soient accordés
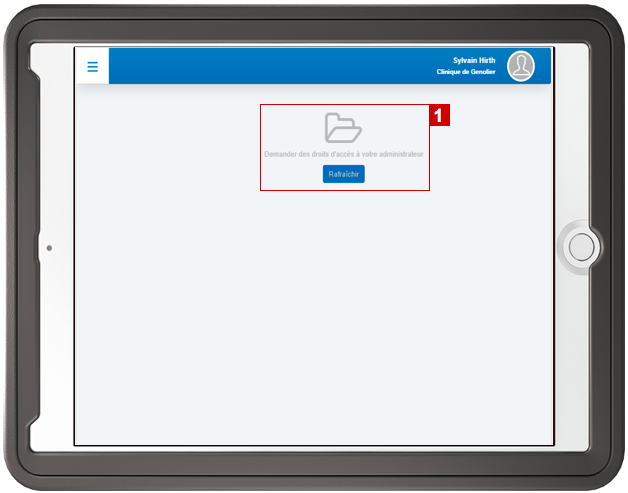
- Cliquer sur le bouton Menu
- Choisir votre unité de soin dans la liste déroulante
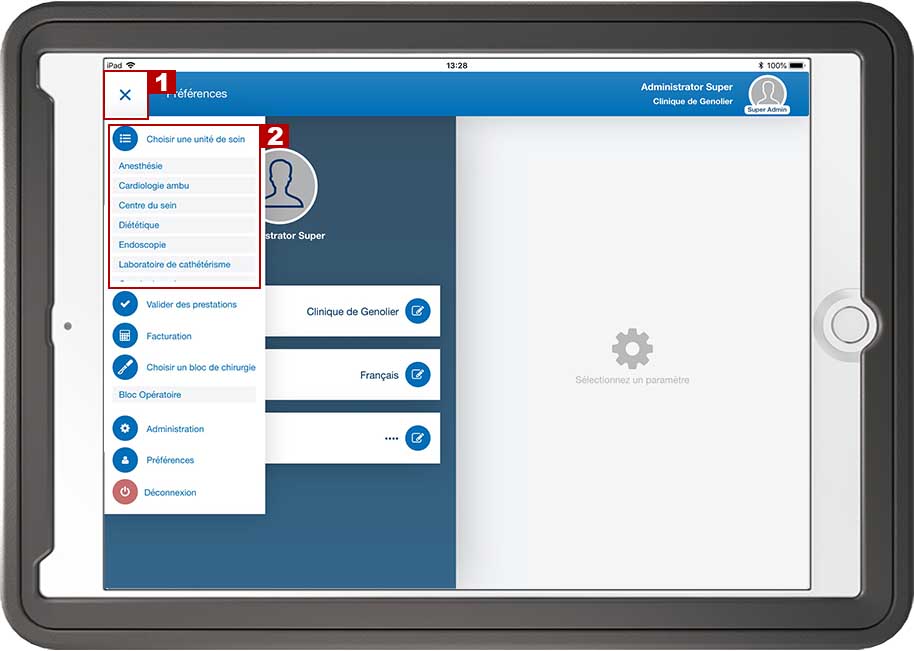
1.2.Trouver son interface
1. Cliquer sur le bouton Menu
2. Choisir votre interface dans la liste déroulante
Les différentes interfaces :
- Soins (Anesthesie, Oncologie, Etc.)
- Validation
- Facturation
- Bloc
- Administration
- Swissnoso
3. Les Préférences
4. Se déconnecter
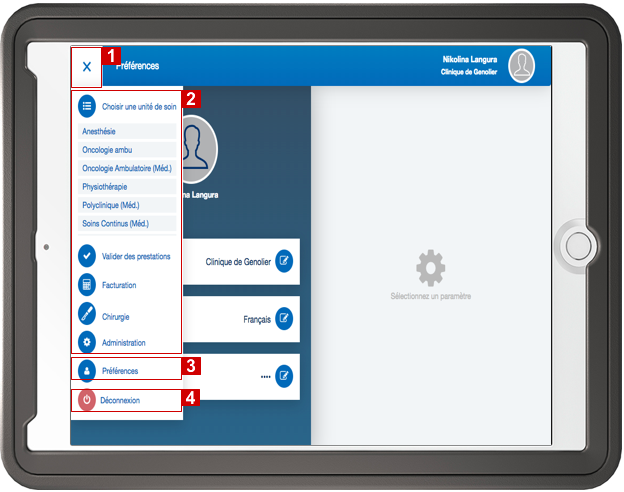
1.3.Changement des préférences
- Cliquer sur le Menu
- Choisir l’onglet “Préférences”
Vous êtes redirigé vers la page Préférences.
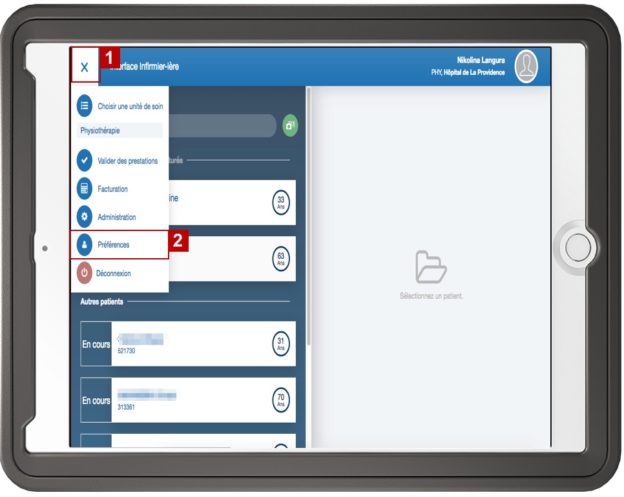
- Cliquer sur le module “Cliniques”
- Choisir la clinique dans laquelle vous voulez saisir/valider des prestations ou gérer des paramètres
- Valider
- Une notification vous annonce que vous avez effectivement changé de clinique

1.4.PIN perdu
Si vous avez perdu votre PIN pour accéder à OxyGen, rendez-vous sur l’application
- Entrer votre nom d’utilisateur Swisscom (5 lettres et 1 chiffre)
- Entrer le mot de passe correspondant à votre email
Si le mot de passe est valide, vous êtes redirigé(e) vers la page de création d’un nouveau mot de passe OxyGen

- Entrer un nouveau code PIN de quatre chiffres
- Confirmer le code PIN

Vous êtes ensuite directement connecté à votre session OxyGen.

Si vous ne connaissez pas ou avez perdu votre mot de passe Swisscom, contactez le support Swisscom au +41 (58) 224 98 99 ou par mail à l’adresse ServiceDesk.FrenchBusiness@swisscom.com
1.5.Accès au site du support Oxygen
Un bouton permet d’accéder directement au site du support oxygen.
- Cliquer sur l’icône avec le point d’intérogation.

1.6.Déconnexion
- Cliquer sur le bouton Menu
- Cliquer sur “Déconnexion”
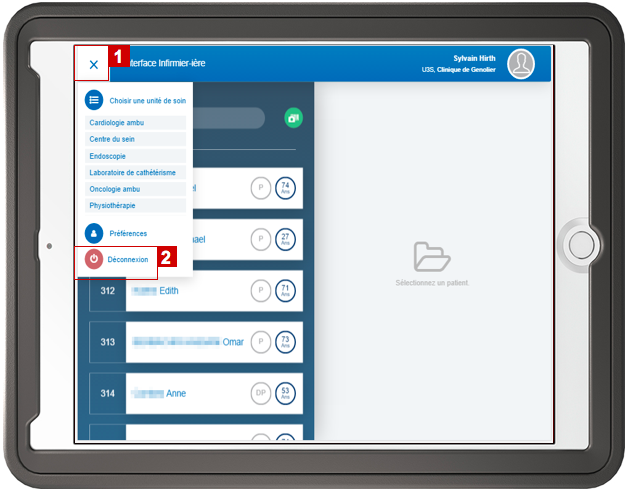
2.Trouver un patient
2.1.Recherche
- Insérer le nom et/ou prénom, le code Opale ou prendre une photo du bracelet à l’aide du bouton vert afin de trouver le patient désiré
Astuces :
– La liste s’adapte à votre recherche.
– N’oubliez pas d’appuyer sur « enter » pour afficher les résultats de la recherche.
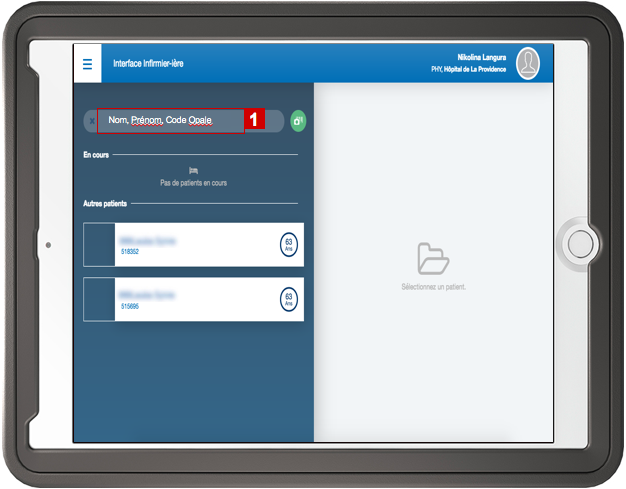
Sélectionner un patient
- Cliquer sur le patient pour le sélectionner
- Choisissez le séjour adéquat en cliquant sur la liste (le séjour supposé le plus récent/pertinent apparaît en gras)
- L’historique des prestations est affiché automatiquement, si ce n’est pas le cas cliquez sur l’icône 3
- Cliquer sur l’icône 4 afin d’obtenir des informations supplémentaires sur le patient

3.Gestion des favoris
3.1.Ajouter un patient aux favoris
- Cliquer sur le patient à ajouter
- Cliquer sur l’étoile
Le patient est ajouté aux favoris et apparaît en tête de liste
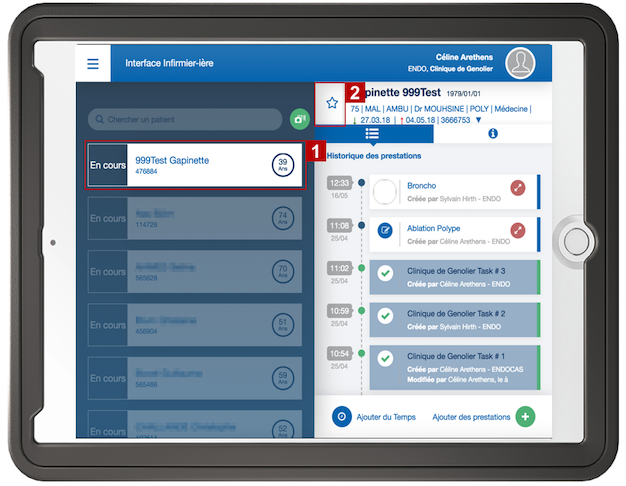
3.2.Supprimer un patient des favoris
- Cliquer sur le patient favori à supprimer
- Cliquer sur l’étoile (Le patient est supprimé des favoris et apparaît à sa position dans la liste)
- Alternativement, le bouton poubelle supprime tous les favoris
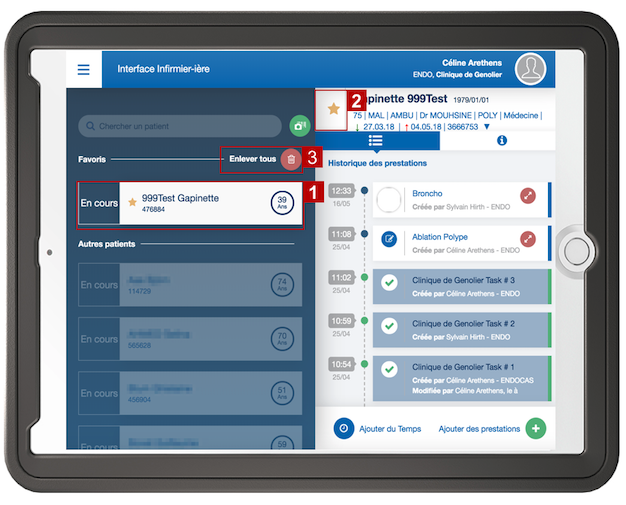
4.Mode hors-ligne
4.1.Activation du mode hors-ligne
Pour activer le mode hors-ligne :
- Cliquer sur le bouton menu puis “Préférences”
- En bas de la liste, cliquer sur “Synchronisation hors-ligne”
- Activer le mode hors-ligne en cliquant sur ce bouton
- Dans la plupart des cas, un seul bloc sera listé. Cliquer sur le bouton adjacent pour sélectionner “BLOC”
- Cliquer sur le bouton “Valider”
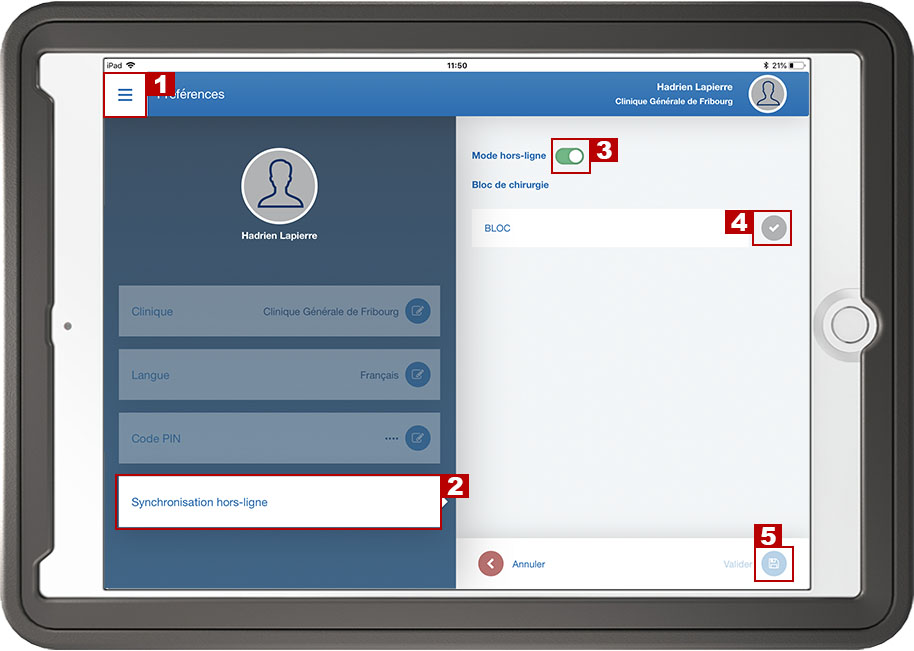
- Un message vous indique que le mode hors-ligne a été activé
En cliquant sur le bouton menu, vous verrez un message “Synchronisation en cours” affiché à côté du bloc.
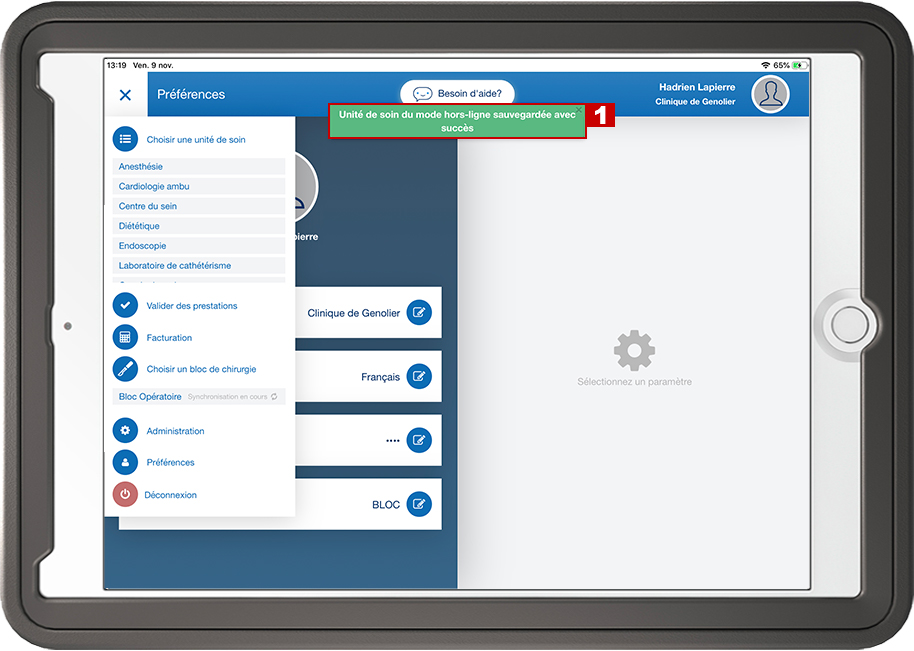
- Il est possible de revenir à tout moment dans les préférences pour lancer une synchronisation manuelle en cliquant sur ce bouton
À noter qu’Oxygen synchronise en permanence lorsque le mode est activé.
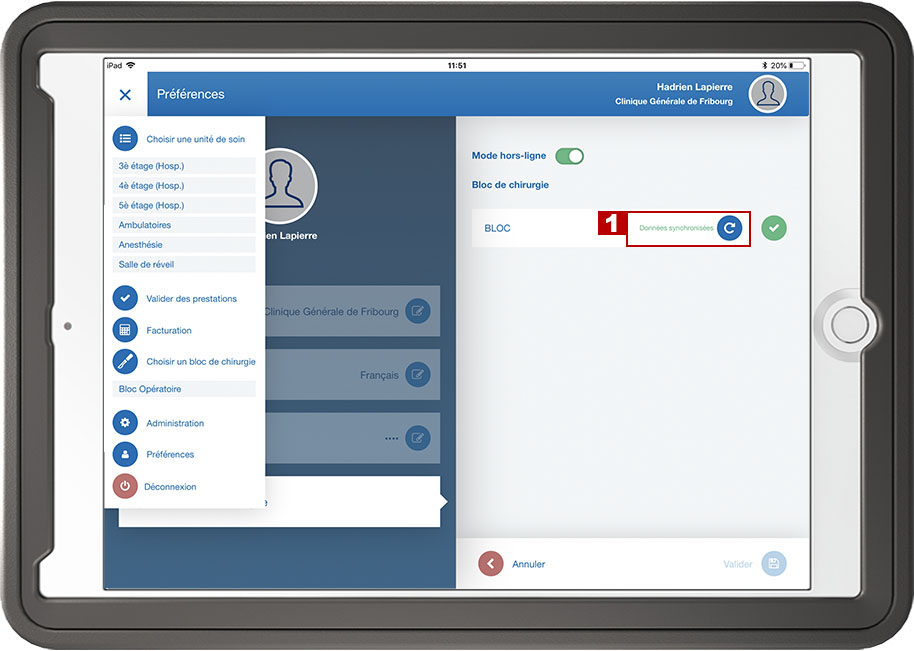
5.Opération - Instrumentistes
5.1.Sélectionner un patient
Pour sélectionner un patient, 3 possibilités :
- En recherchant le nom, prénom ou numéro Opale du patient
- En cliquant sur le patient recherché
- En cochant ce bouton permettant de filtrer uniquement les patients en cours

5.2.Création d'opération
- Sélectionner le patient pour lequel vous souhaitez créer une opération
- Cliquer sur le bouton, une nouvelle fenêtre s’ouvre

- Cliquez sur “Créer une nouvelle opération”

- Saisir le nom de l’opération
- Entrer la date de l’opération
- Cliquer sur “Ajouter“

5.3.Suppression d'opération vide
Il est possible de supprimer une opération qui n’a pas de prestations.
- Cliquer sur le bouton supprimer
- Cliquer sur “Annuler” ou “Valider”
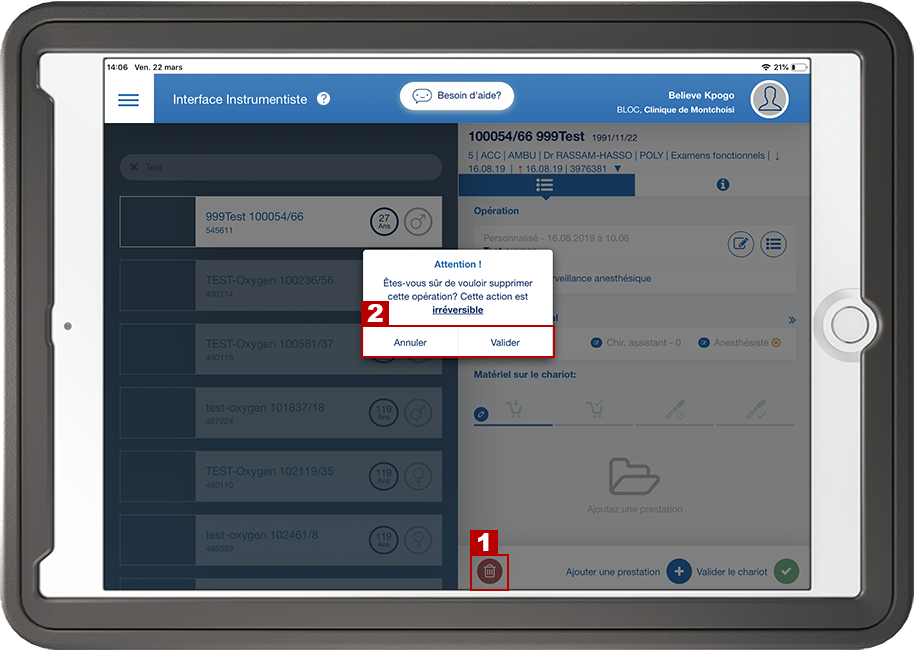
5.4.Fusion d'opération
-
Sélectionner le patient pour lequel vous souhaitez fusionner deux opérations
-
Cliquer sur le bouton, nouvelle fenêtre s’ouvre affichant les opérations du patient
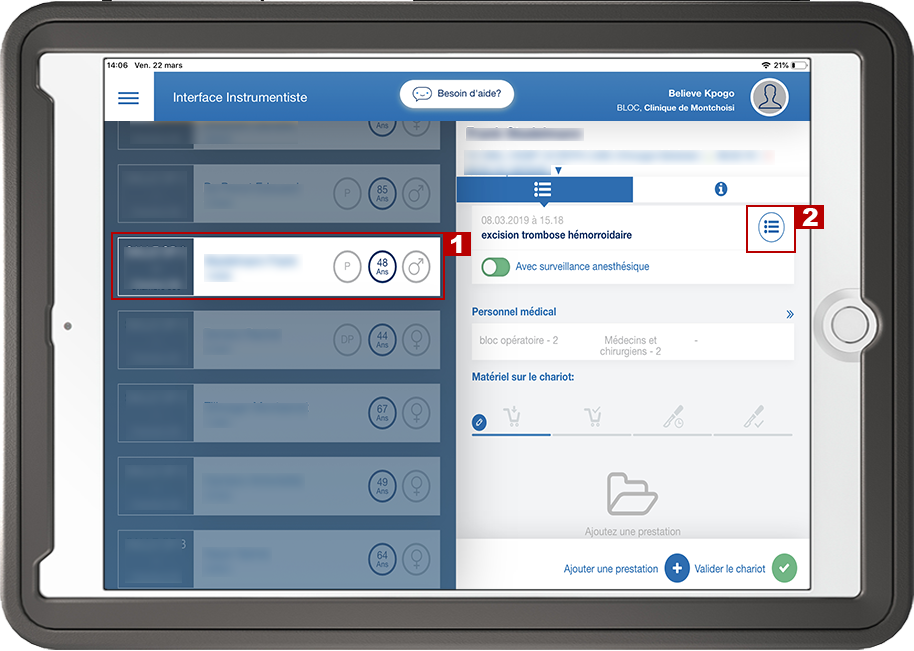
-
Choisissez l’opération personnalisé à fusionner avec celle provenant du RAP
-
Valider pour voir l’opération
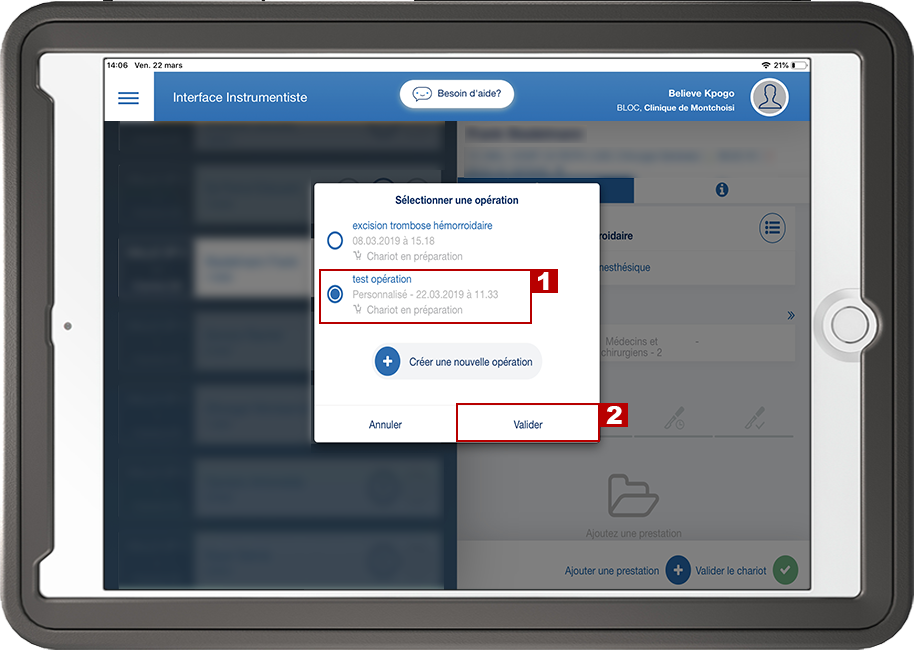
- Cliquer sur le bouton de fusion, une nouvelle fenêtre s’ouvre affichant l’opération avec laquelle fusionner
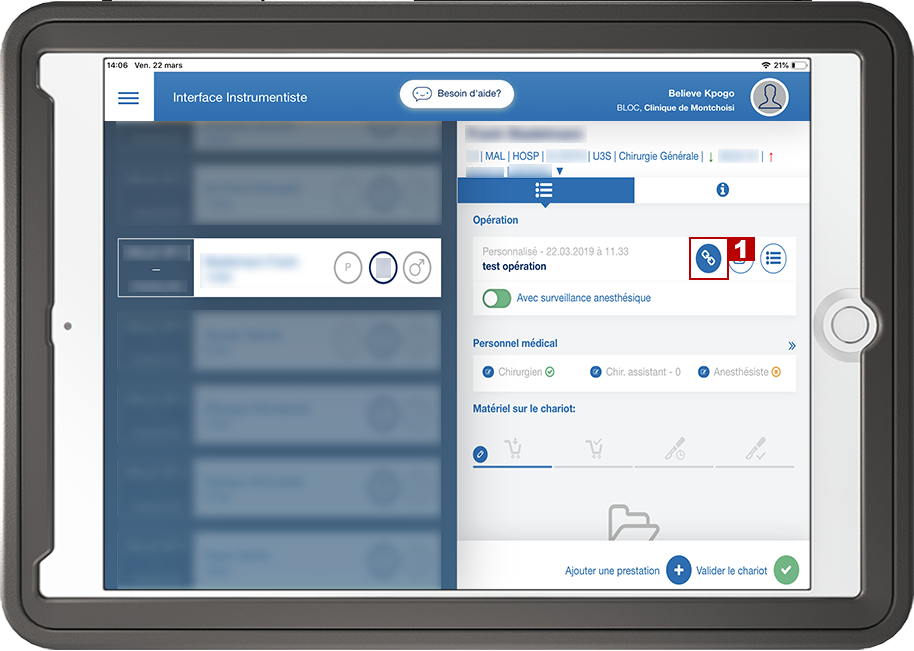
-
Sélectionner l’opération
-
Cliquer sur Valider
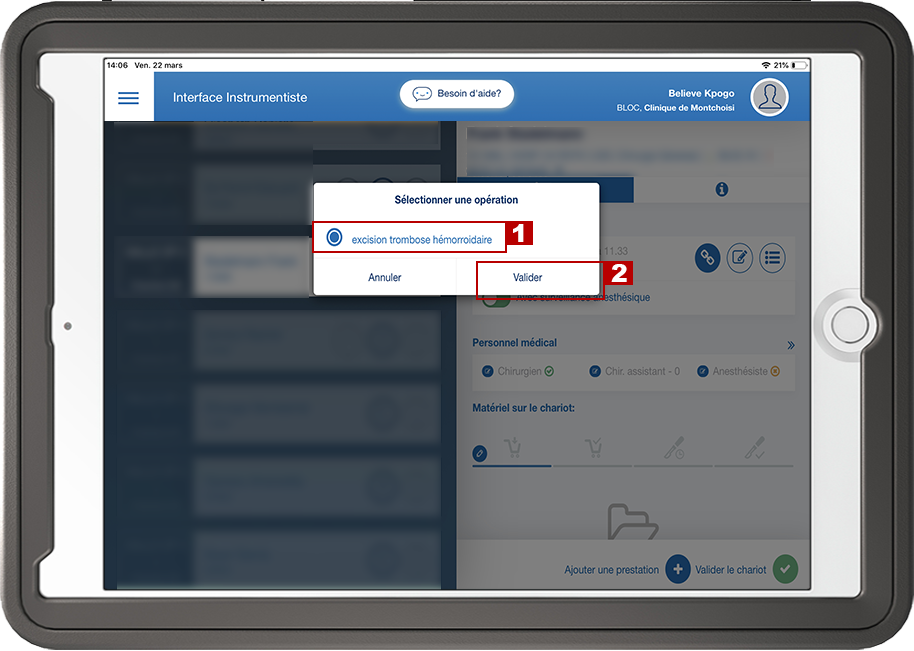
-
Une fenêtre s’affiche pour vous demander l’action souhaité.
-
Sélectionner “Fusionner” pour ajouter les nouvelles données à celles déjà renseignées.
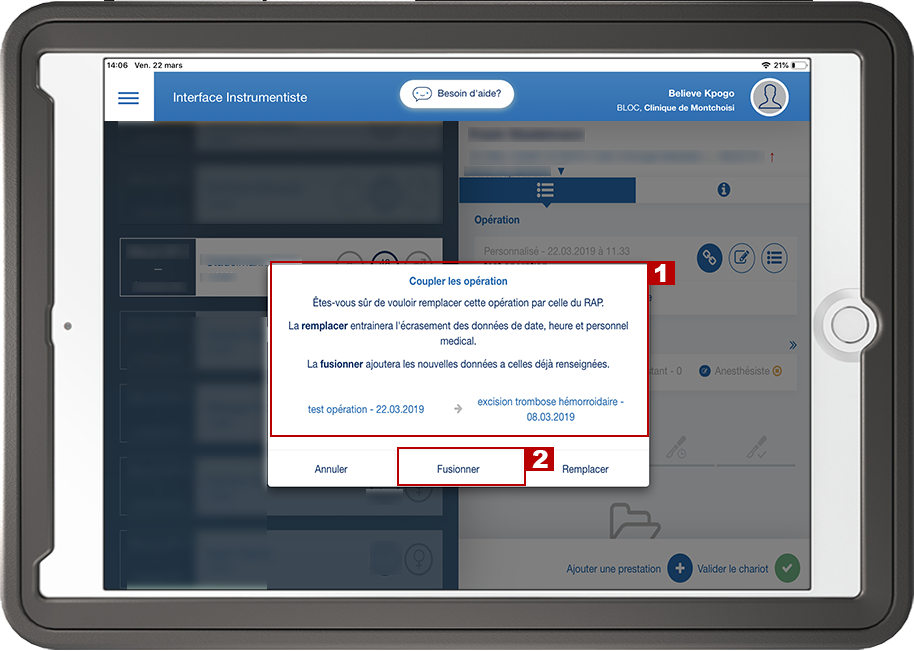
5.5.Les 4 étapes de la procédure
- Etape de préparation du chariot
- Etape de vérification du chariot
- Etape de l’opération
- Etape de l’envoi à la facturation
i. Choisir le type d’anesthésie (locale ou générale) en cliquant sur le bouton.
Suivant le type d’anesthésie, un nombre différent de temps opératoires sera demandé. Une fois les temps entrés, il n’est plus possible de modifier le type d’anesthésie

5.5.1.Etape 1 : Préparation du chariot
Etape de préparation du chariot
- Vous pouvez remarquer que vous êtes en étape 1 de préparation du chariot car l’icône est surlignée en bleue.
- Pour préparer le chariot cliquer sur “Ajouter une prestation”

Ajouter une base pour le chirurgien correspondant
- Sélectionner la base de l’opération
La base est la partie du matériel déballée systématiquement juste avant l’opération
Vous êtes redirigé vers la fenêtre de spécification de la base
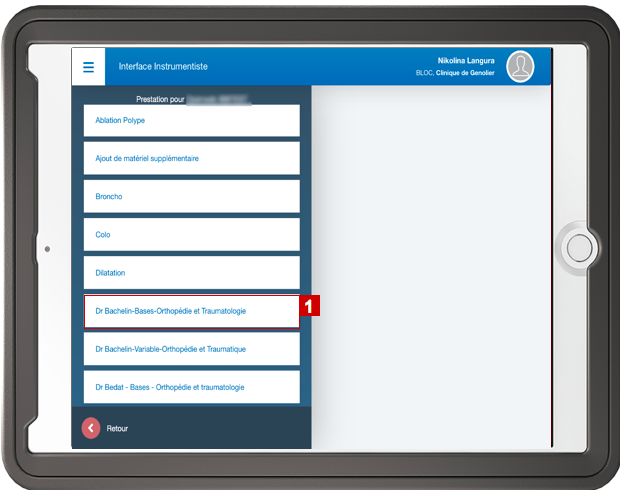
Sélectionner une sous catégorie (opération)
- Sélectionner le type d’intervention
- Ce bouton permet de revenir sur votre sélection pour choisir une autre intervention
Le menu de droite se déroule et affiche plus d’options
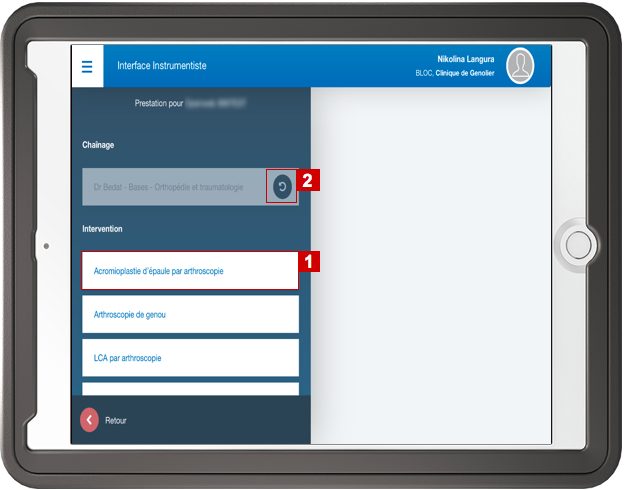
Spécifier les quantités de la base
- Cliquer au centre de la pastille et grâce au bouton + et – définissez la quantité
- Sauvegarder
Les quantités indiquées en gris sont celles prédéfinies dans le chaînage.
La pastille devient verte lorsque la quantité indiquée correspond à la quantité prédéfinie
La pastille devient rouge lorsque la quantité est supérieure.
La pastille est bleue lorsque rien n’a été sélectionné.
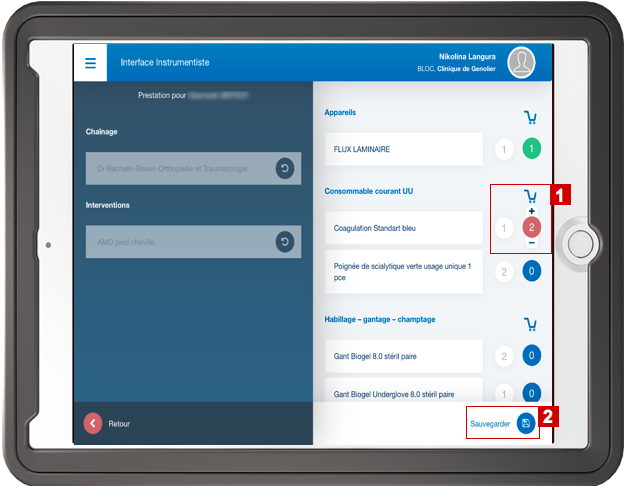
Ajouter un variable correspondant au chirurgien
- Sélectionner le matériel variable (cet écran est proposé directement lorsque vous avez sauvegardé la base)
Le variable est la partie du matériel déballée à la demande lors de l’opération
Vous êtes redirigé vers la fenêtre de spécification du variable
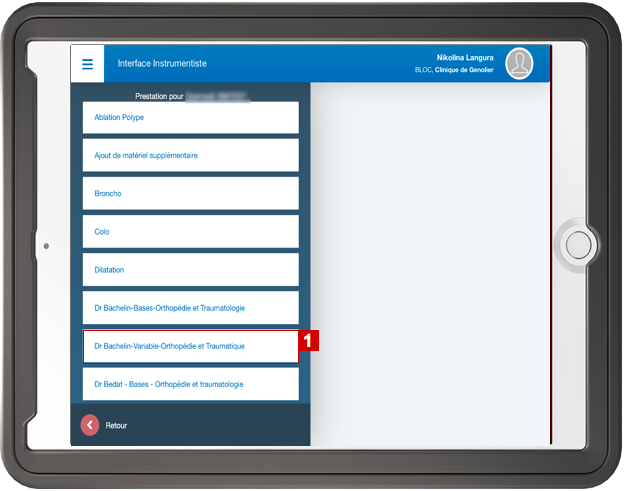
- Sélectionner le type d’intervention
- Ce bouton permet de revenir sur votre sélection pour choisir une autre intervention
- Cliquer au centre de la pastille et grâce au bouton + et – définissez la quantité. (Les quantités indiquées sont celles prédéfinies. Elles ne sont pas pré-requises mais à choix)
- A l’aide du scanner ou en entrant le code Opale, ajouter un article
- Sauvegarder
Attention, de bien dérouler la liste jusqu’en bas
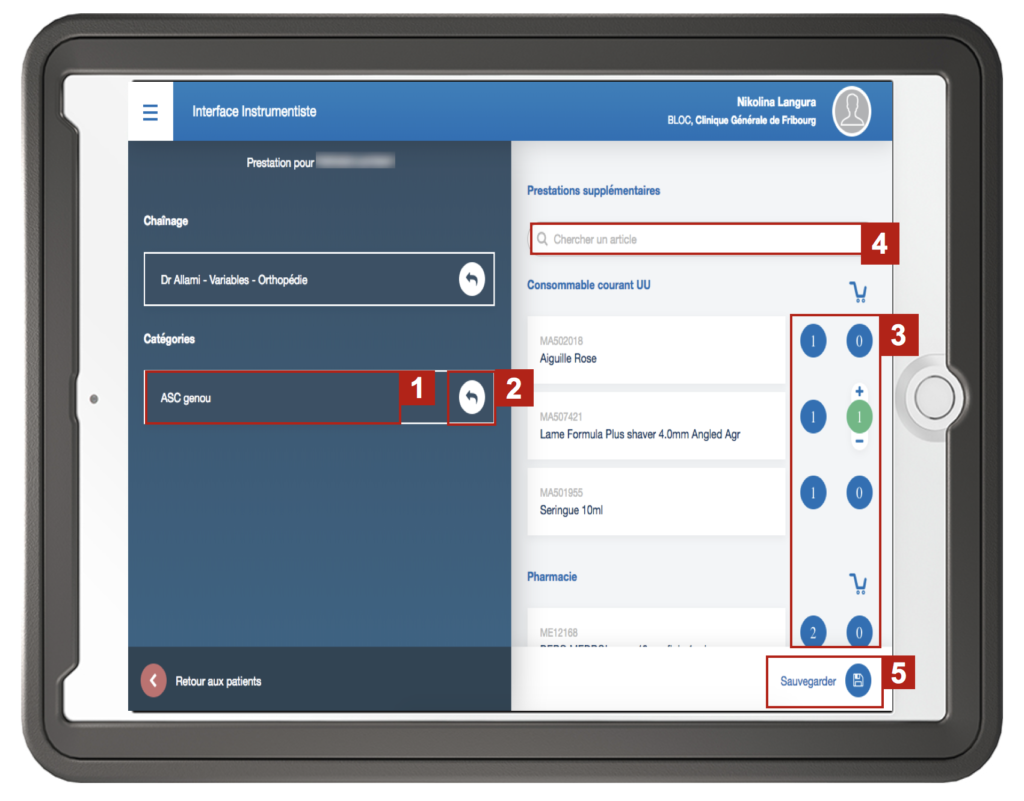
Utilisation des codes GS1
- Scanner ce code à la verticale et recouvrir toute la zone
- Message d’erreur si le code Opale n’est pas reconnu
Une fenêtre pop-up s’ouvre pour enregistrer l’article quand même
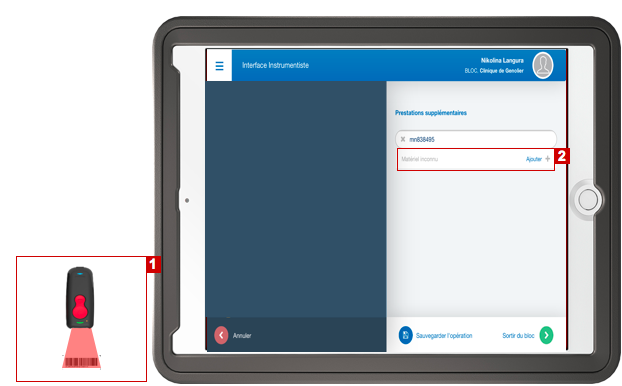
Utilisation des codes Data Matrix
- Scanner ce code en diagonale et recouvrir toute la zone
- Message d’erreur si le code Opale n’est pas reconnu
Une fenêtre pop-up s’ouvre pour enregistrer l’article quand même
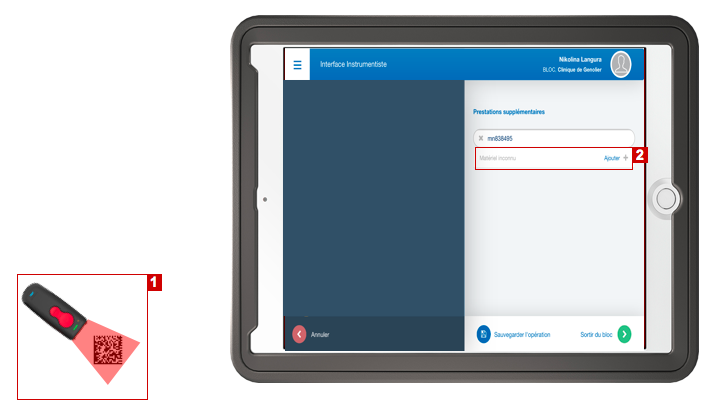
Signaler un code barre non-identifié
- Insertion d’un code Opale ou insertion via scanner
- L’article n’est pas enregistré, aucune liste de produit n’est proposée
- Cliquer sur le bouton “Ajouter +“
Une fenêtre pop-up s’ouvre
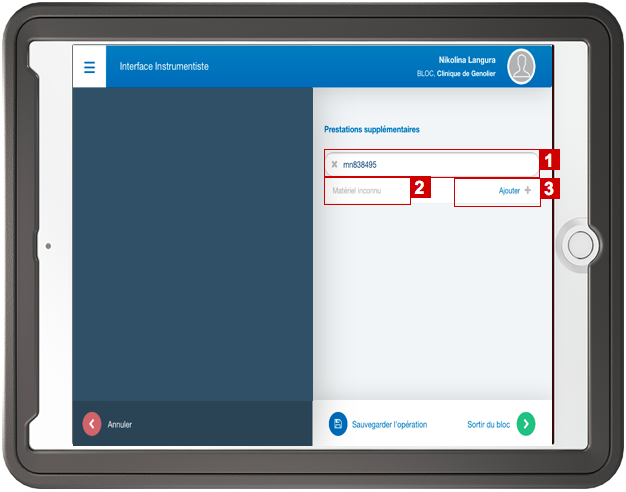
- Rentrer une indication pour le service de facturation
- Ajouter l’article manuellement
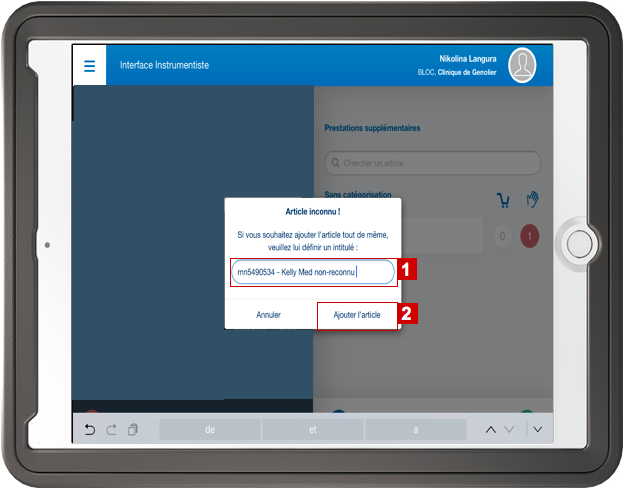
- Un message vert de confirmation s’affiche en haut de l’écran et la quantité est augmentée automatiquement
- Augmenter la quantité manuellement en cliquant sur la pastille
Attention, dans la base, seuls les articles figurants dans le matériel de base peuvent être ajoutés
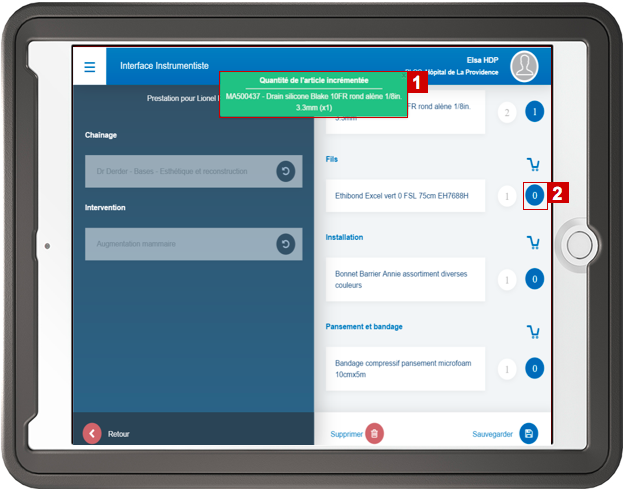
Edition
- Il est possible d’éditer la base ou le variable en cliquant sur le bouton
Le chaînage apparaît en bleu lorsque les quantités prédéfinies sont égales à celles sélectionnées
Le chaînage apparaît en rouge lorsque ce n’est pas le cas - Ce bouton permet d’accéder à l’affichage en liste (base et variable)
Vous êtes redirigé vers la fenêtre de vérification du chariot
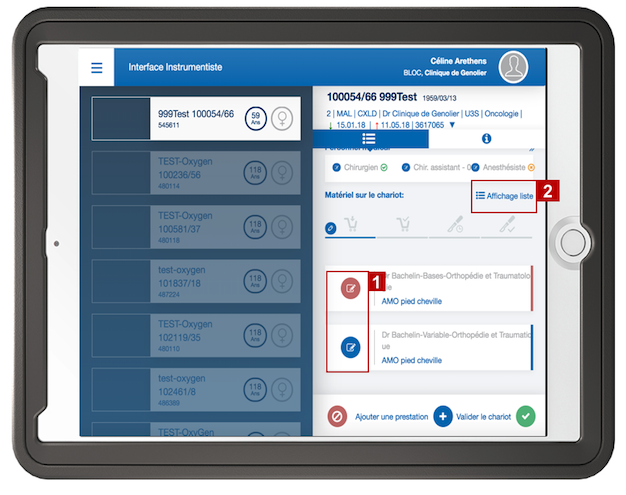
Affichage en liste
- Sélectionner le chaînage à modifier (choisir base ou variable)
- Ajouter un article à l’aide du scanner ou du code Opale
- Modifier les quantités en cliquant sur la pastille
- Enregistrer vos modifications
Vous êtes redirigé vers la fenêtre de préparation du chariot
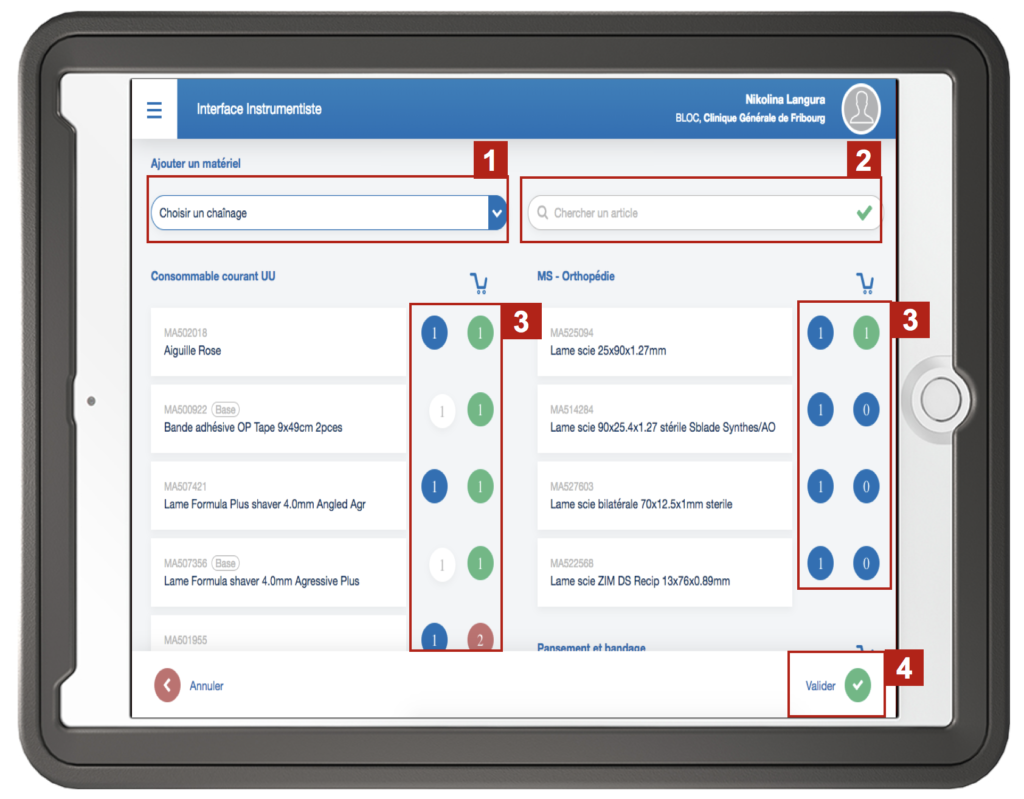
Validation
- Valider votre sélection après les vérifications nécessaires
Vous êtes redirigé vers l’étape de vérification du chariot
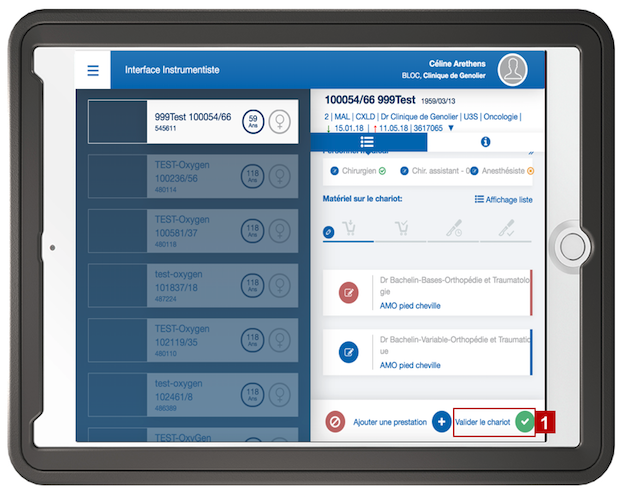
5.5.2.Etape 2 : Vérification du chariot
Vue d’ensemble
- Le bouton interdiction vous permet d’interrompre une opération si celle-ci n’a pas eu lieu au final. Ex:allergie au latex détectée tardivement
- Ouvrir la base pour la vérifier
Vous êtes redirigé vers la fenêtre de vérification de la base.
Vous êtes obligés de vérifier le chariot pour passer à l’étape suivante !
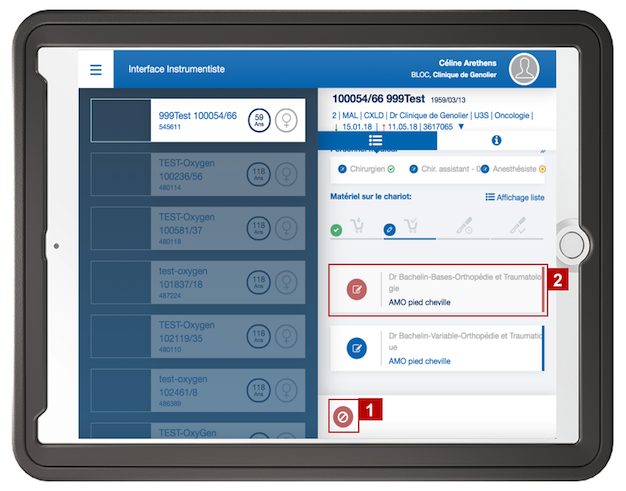
Vérification de la base
- Indique ce qui est prédéfini dans le chaînage
- Indique ce qui a été préparer
- Indique ce qui se trouve actuellement sur le chariot. Modifier si nécessaire
- Valider le chariot
Vous êtes redirigé sur la vue d’ensemble
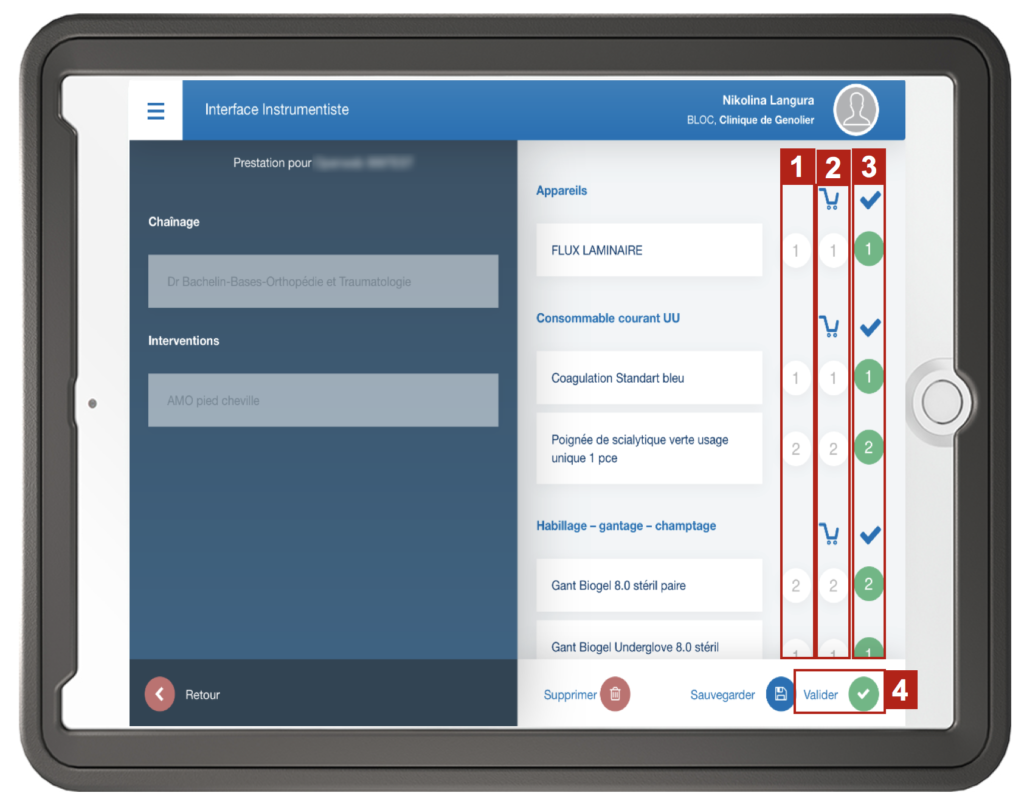
Vérification du variable
- Ouvrir la partie variable pour la vérifier
Vous êtes redirigé vers la fenêtre de vérification de la variable.
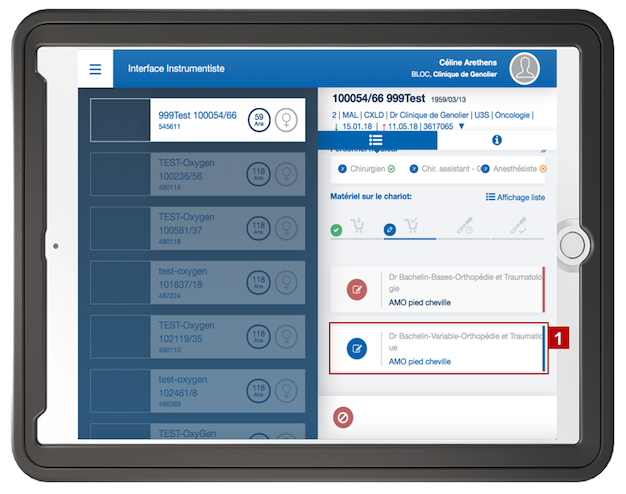
- Indique ce qui est prédéfini dans le chaînage
- Indique ce qui a été préparé
- Indique ce qui se trouve actuellement sur le chariot. Modifier si nécessaire
- A l’aide du scanner ou en entrant le code Opale, ajouter un article
- Valider le chariot
Vous êtes redirigé sur la vue d’ensemble
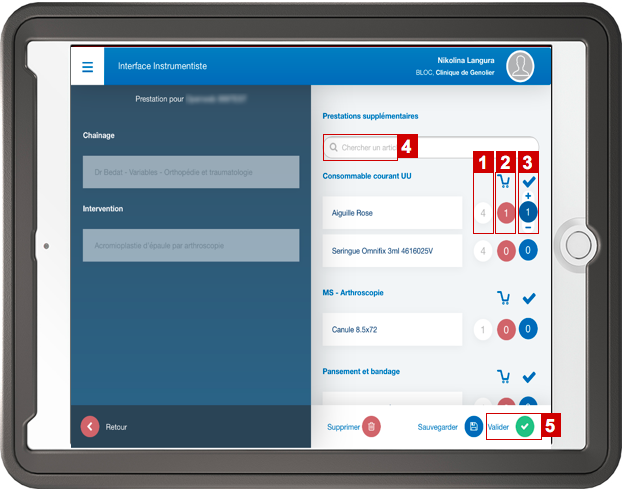
Vérification du chariot
- Cliquer sur le bouton “Valider le chariot” lorsque tout a été vérifié
Vous êtes redirigé vers l’étape 3 de l’opération
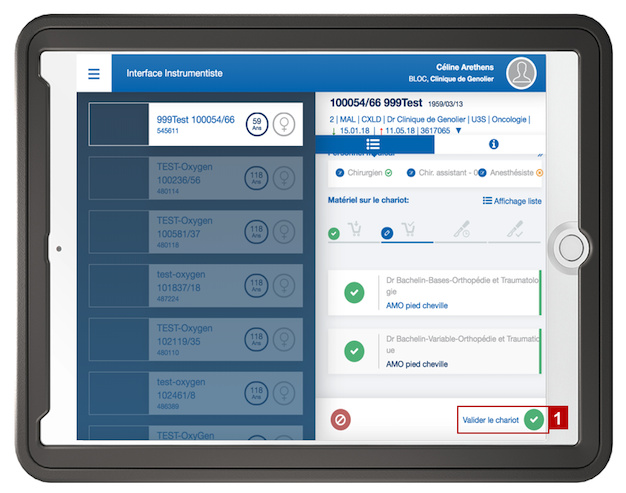
5.5.3.Etape 3 : Opération
Accès au bloc
- Cliquer sur le bouton “Accès au bloc” lorsque tout a été vérifié
Vous êtes redirigé vers la fenêtre de l’opération
- Le chaînage “Matériel standard” contient du matériel automatiquement présent lors d’une opération. Il est seulement modifiable par l’administrateur.
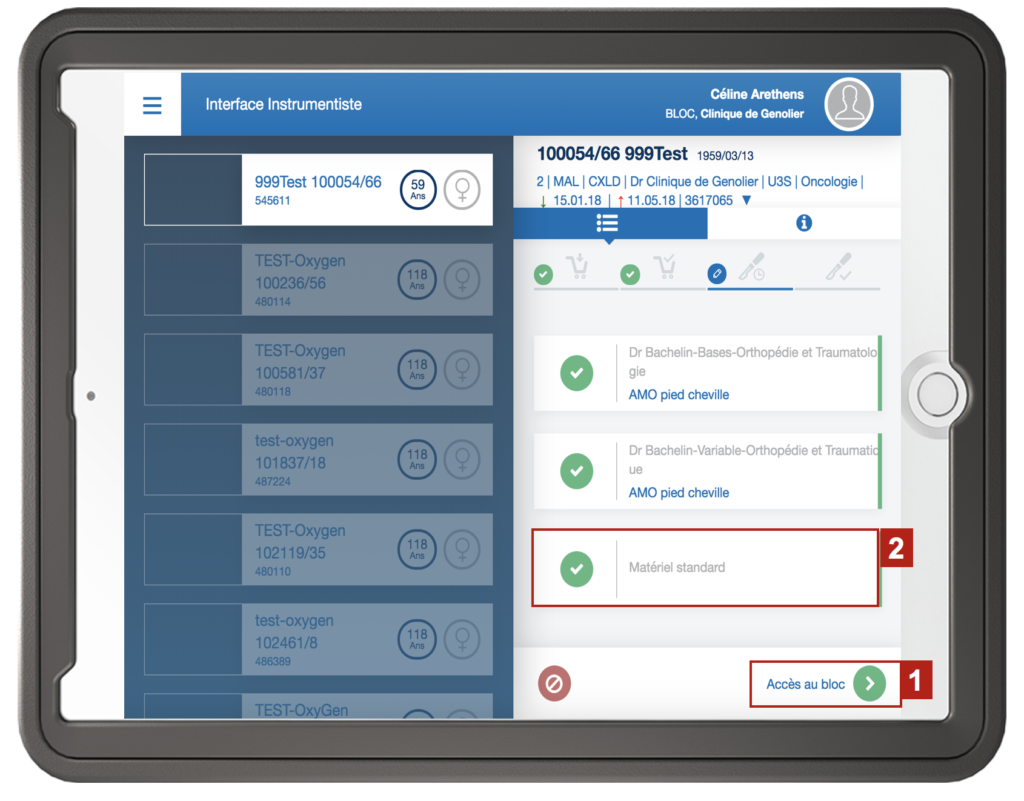
Insertion des informations relatives aux chirurgiens, assistants et anesthésistes
- Cliquer sur l’icône pour ajouter le nom :
Du chirugien (1 uniquement)
Du ou des assistants (plusieurs possibles)
De l’anesthésiste (1 uniquement) - Insérer le nom de la personne souhaitée
Le nom du chirurgien est préalablement inséré automatiquement
L’absence de remplissage de ces cases ne bloque pas la facture
- Ces indications s’affichent aussi lors de l’étape de l’opération
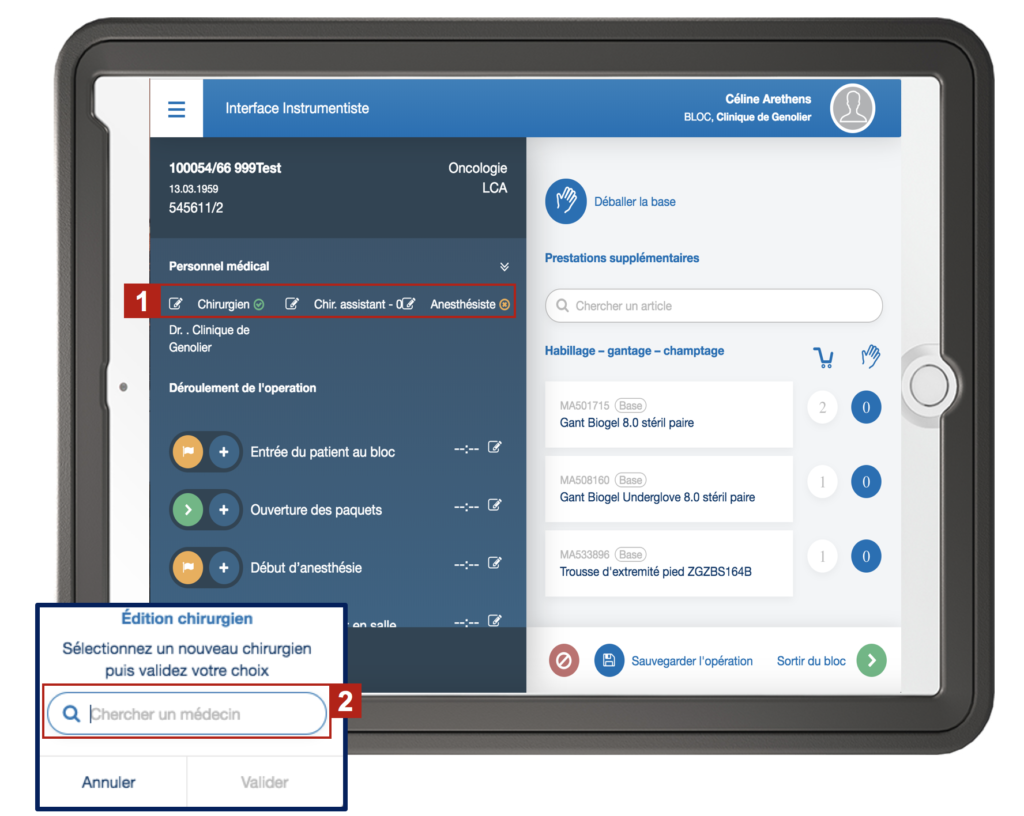
Saisie des temps opératoires
Les temps opératoires sont standardisés au niveau du groupe, il existe 4 temps obligatoires:
- Installation du chirurgien
- Entrée du patient en salle
- Fin de pansement
- Sortie du patient de la salle
Une configuration spécifique est ensuite faite par clinique pour sélectionner des temps obligatoires supplémentaires à des fins statistiques.
- Cliquez sur le “plus” pour justifier un temps opératoire parmi une liste prédéfinie.
- Saisir les temps en cliquant sur le timer
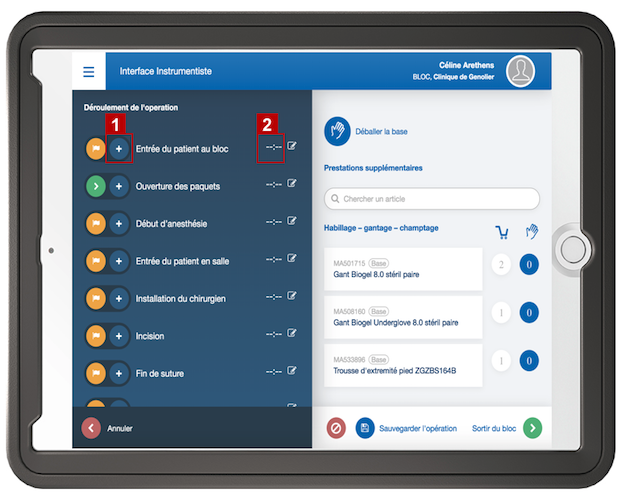

- Les temps de début et fin d’anesthésie peuvent désormais être saisis par les anesthésistes depuis leur propre interface.Ceux-ci seront synchronisés automatiquement pour s’afficher dans l’interface du bloc.
Une fois les temps de début et fin d’anesthésie rentrés par les anesthésistes, il n’est pas possible pour un instrumentiste de le modifier.
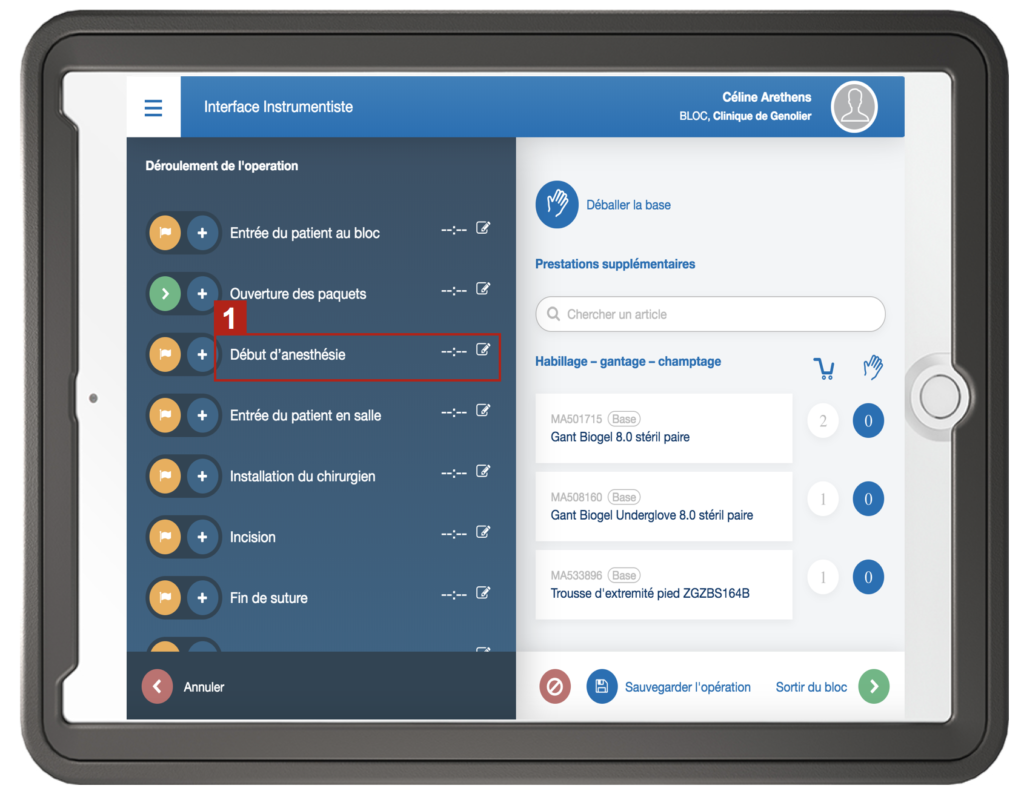
Spécifier les détails de quantité et de temps
- Déballer toute la base
- Indication des articles vérifié sur le chariot
- Spécifier les articles réellement utilisés du variable
- Spécifier les heures correspondant aux différentes étapes de l’opération
- Sortir du bloc opératoire lorsque tout a été vérifié
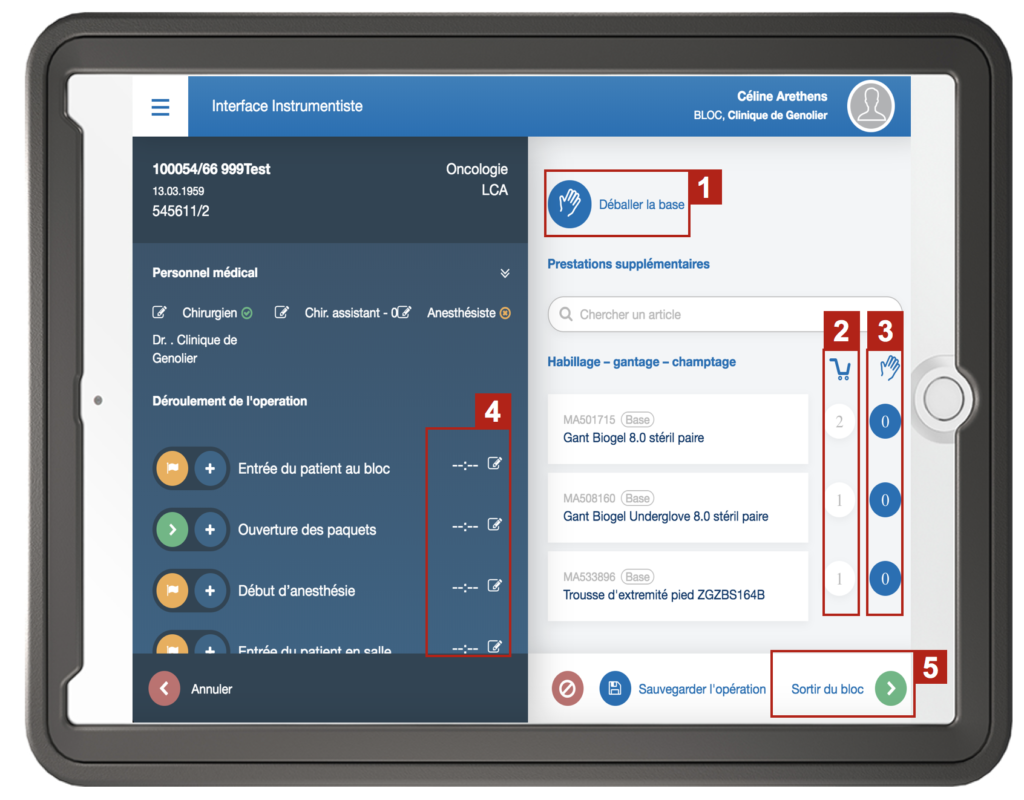
Interrompre l’opération
- Notifier les quantités d’articles utilisés/ouverts
- La base est un matériel qui sera quasi automatiquement déballé
- A différentes étapes du processus, cette icône permet d’interrompre l’opération
- Une fenêtre pop-up s’ouvre afin d’indiquer à la facturation la cause et le matériel ouvert à facturer
- Après avoir écrit la raison, cliquez sur valider.
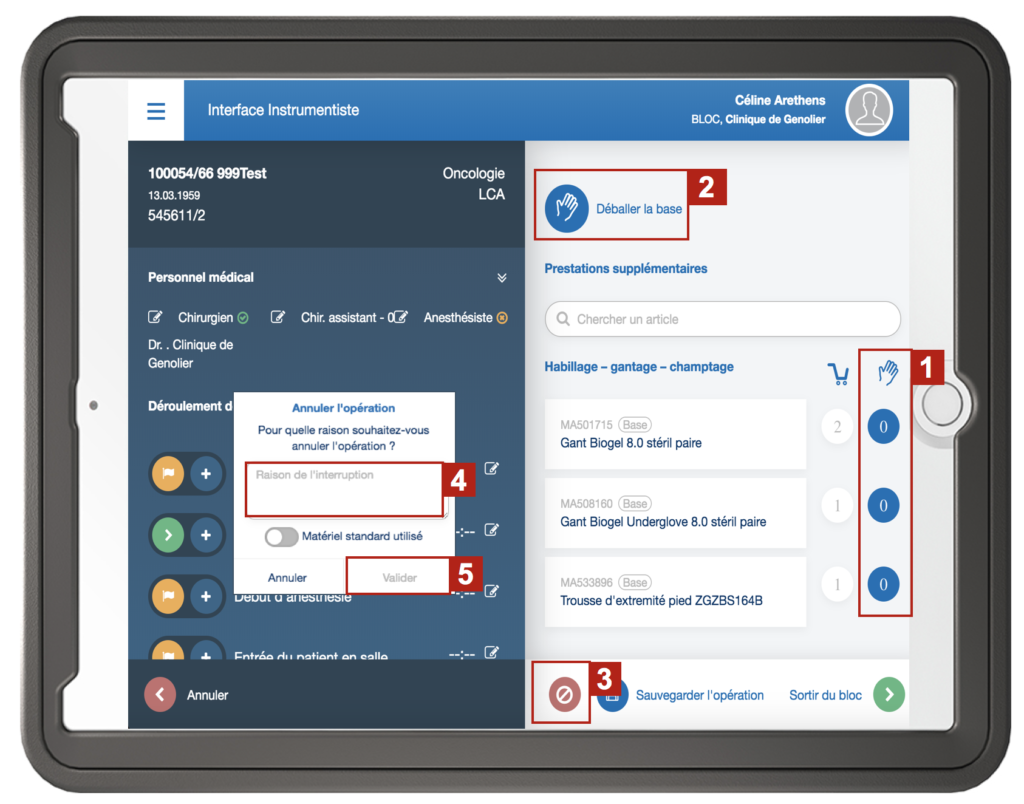
- Insérer un commentaire pour expliquer la raison de l’interruption
- Valider
- Une fenêtre pop-up signale que cette action est irréversible
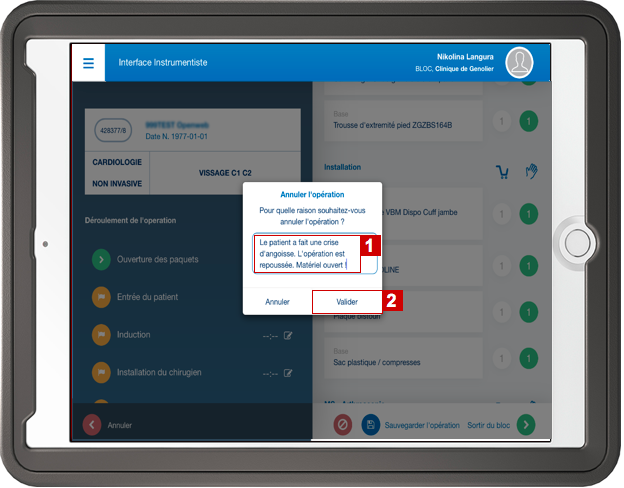
- Le processus s’interrompt à cette étape. Il est nécessaire de créer une nouvelle opération si le patient est rappelé
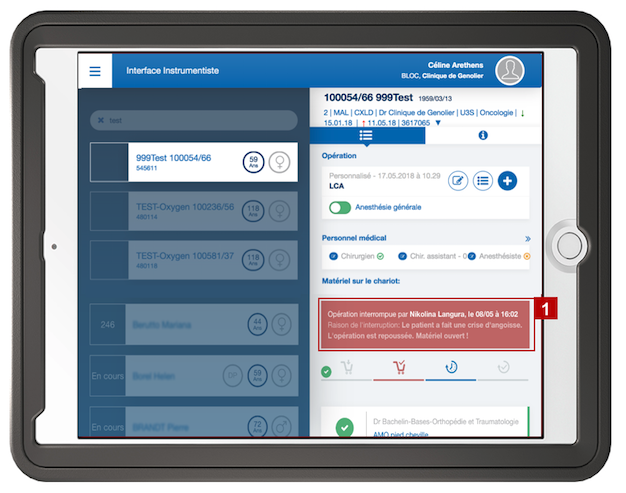
5.5.4.Etape 4 : Validation des prestations
Après avoir cliqué sur “Sortir du bloc”, vous arrivez en étape 4 de validation des prestations, cette étape est cruciale sinon les prestations ne sont pas envoyées à la facturation.
- Ensemble des prestations ajoutées
- Permet de rajouter des articles. Ex: des médicaments sont donnés après l’opération
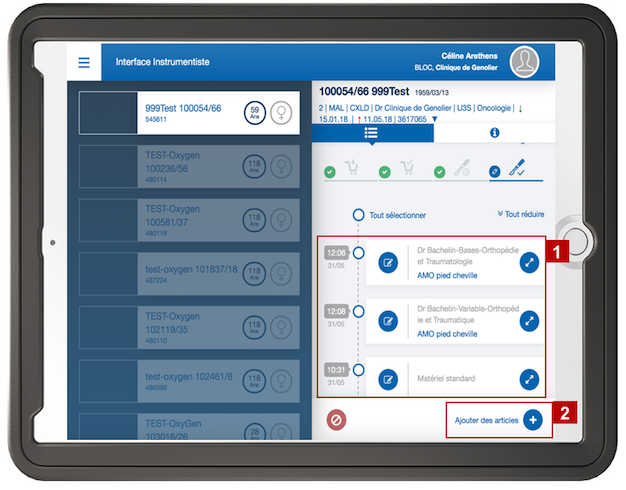
Sélectionner des prestations
1. Vous pouvez soit sélectionner toutes les prestations d’un coup
2. Soit sélectionner une prestation spécifique à valider en cliquant sur le rond bleu associé
3. Cliquer sur valider la sélection pour que cela soit envoyé à la facturation
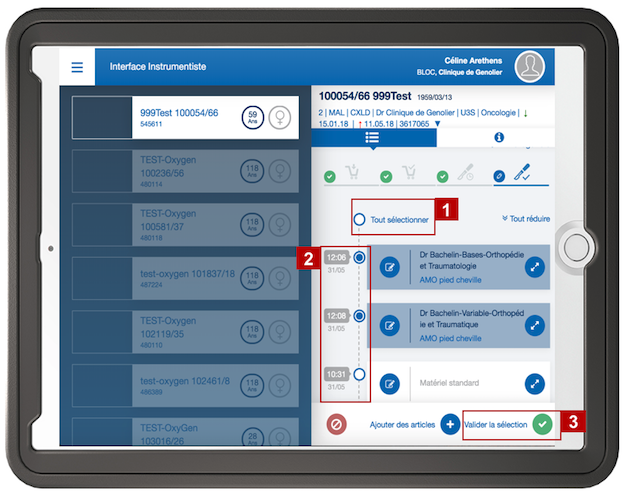
- Sélectionner éventuellement les prestations restantes à valider
- Fermer l’opération afin que le patient soit retiré de la liste des patients en cours sur la gauche
Vous êtes redirigé vers la liste des patients
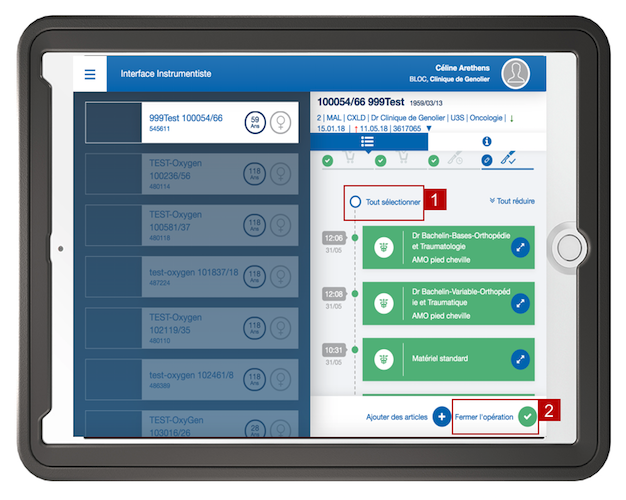
- Une fenêtre pop-up vous indique que l’opération que vous souhaitez valider ne provient pas du RAP. Cette fenêtre ne s’affiche que s’il existe déjà une opération du RAP pour le patient.
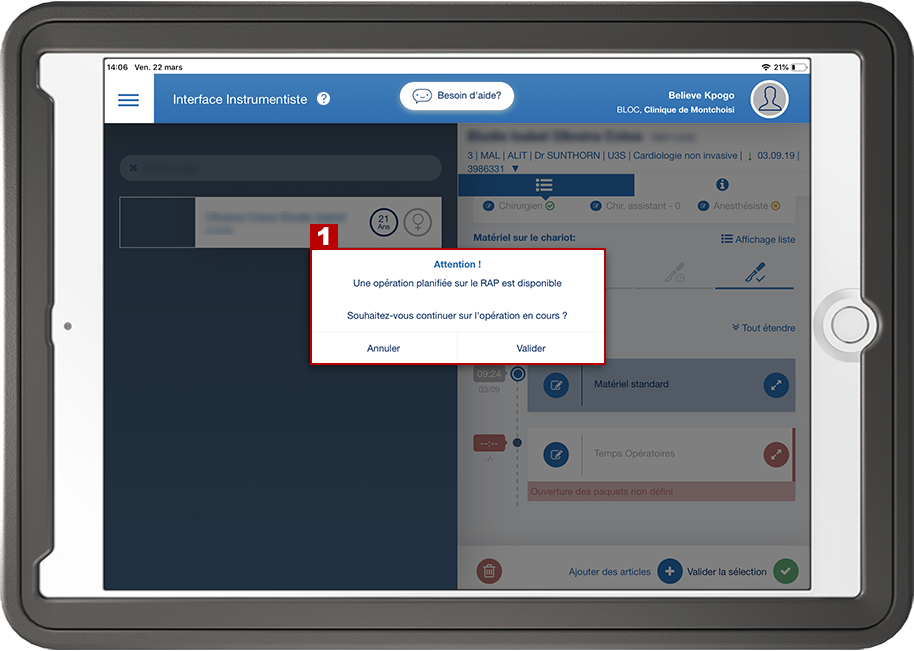
Indicateur pour les prestations non-validées à l’intérieur d’un cas
- Une petite barre bleue permet de localiser les séjours dans lesquels il reste des prestations à valider
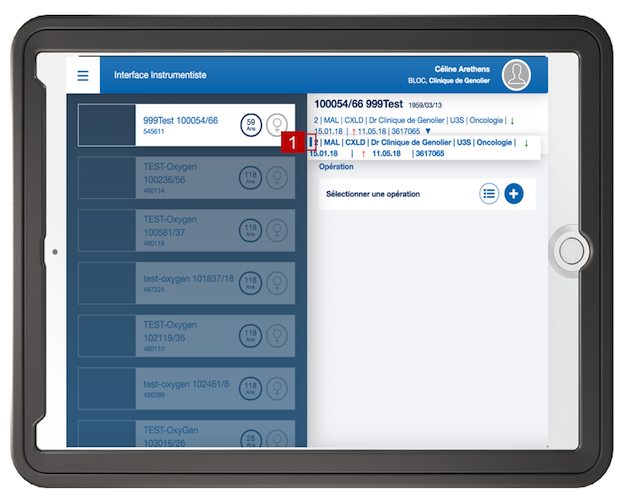
5.6.Changer l'heure et la date d'une prestation
- Sélectionner le patient dans la liste déroulante
- Cliquer sur le bouton de modification de la prestation à modifier
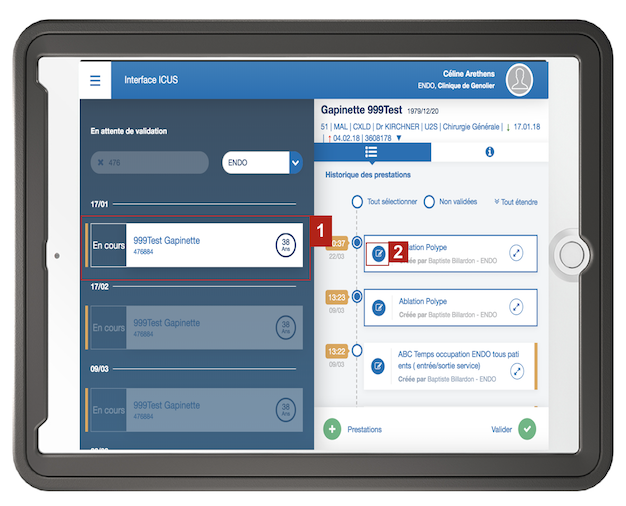
- Cliquer sur l’heure de la prestation
- Choisir l’heure voulue
- Cliquer sur “Sauvegarder”

- Cliquer sur la date de la prestation voulue
- Choisir la date désirée
- Cliquer sur “Sauvegarder”
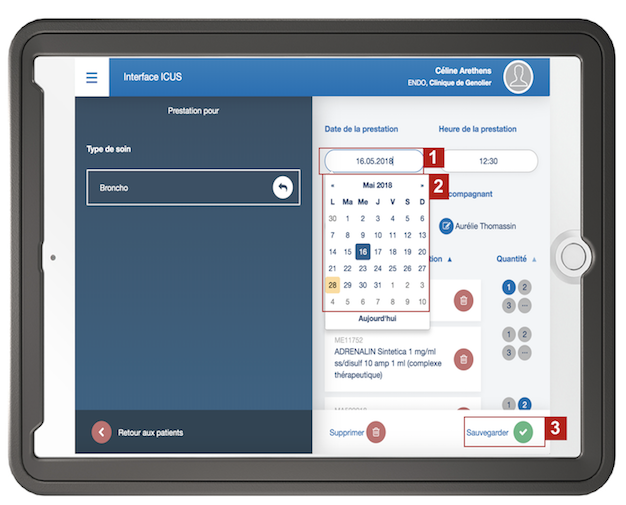
5.7.Interrompre une opération
Il est possible d’interrompre l’opération d’un patient lorsque celle-ci n’a pas lieu, par exemple le patient est malade et du matériel à déjà été utilisé/ouvert.
- Cliquer sur le bouton rouge en bas de l’écran
- Noter que l’interruption est définitive.
- Il faut qu’au moins une prestation ait été saisie, le bouton rouge n’apparaîtra pas pour les opérations totalement vides.
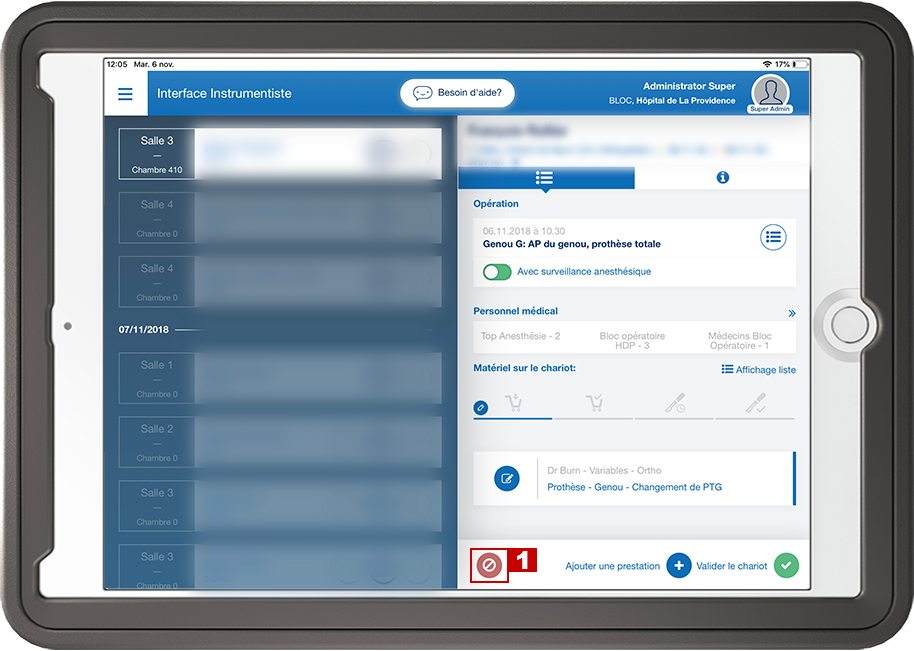
- Indiquer la raison de l’interruption et spécifier si le matériel standard à été ouvert
- Valider vos choix
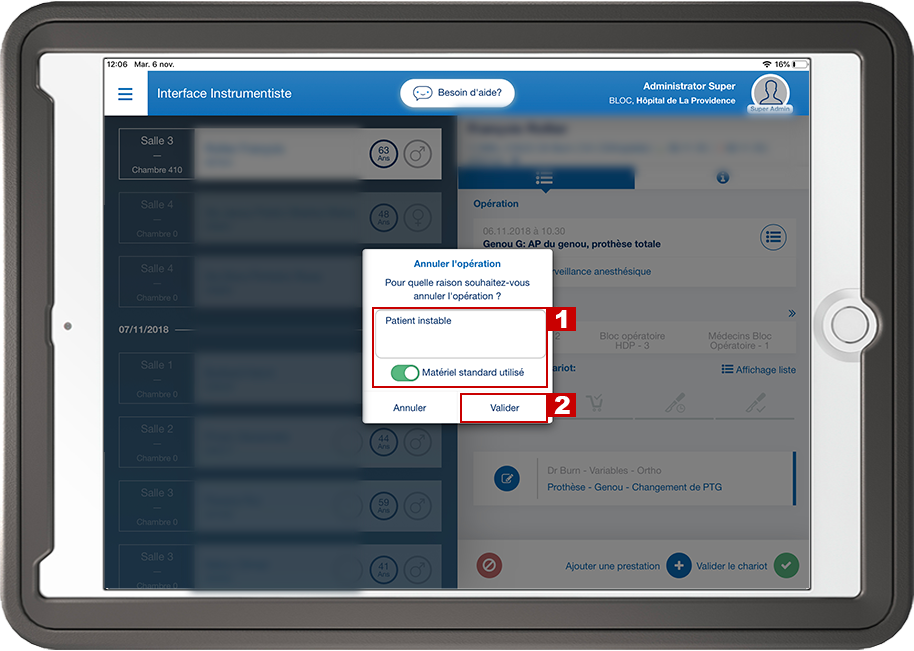
- Un message vous indique que l’opération a été interrompue avec la date et la raison
Il est alors impossible de saisir de nouvelles prestations.
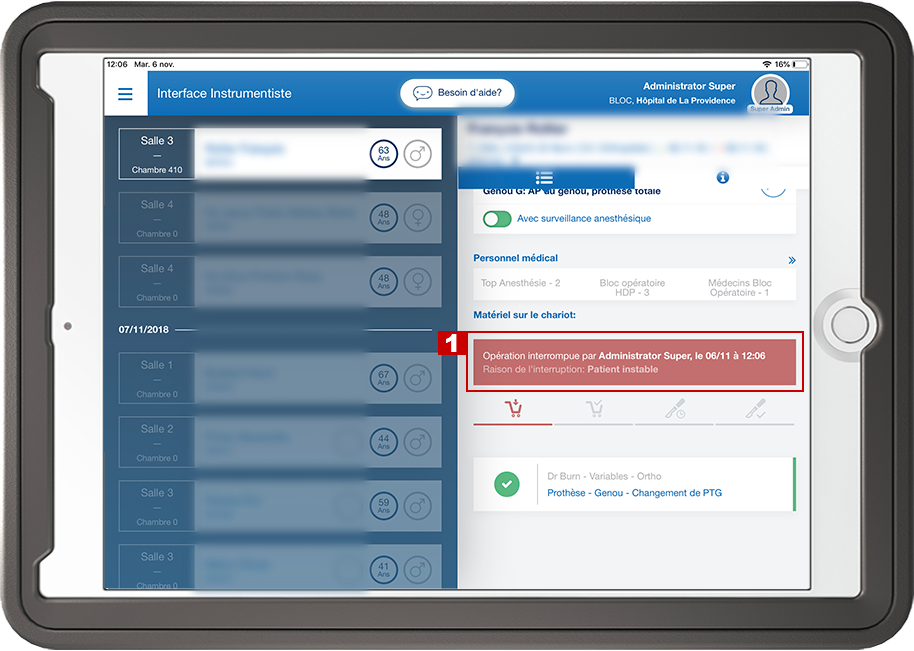
6.Opération - Anes & Srev
6.1.Sélectionner une opération
- Sélectionner le patient pour lequel vous souhaitez créer une opération
- Cliquer sur le bouton, une nouvelle fenêtre s’ouvre affichant les opérations du patient

- Le nom de toutes les opérations s’affichent
- Sous chaque nom est renseigné le statut de l’opération
- Cliquer sur le bouton afin de sélectionner l’opération de votre choix
- Valider pour voir l’opération

Création d'opération
- Sélectionner le patient pour lequel vous souhaitez créer une opération
- Cliquer sur le bouton, une nouvelle fenêtre s’ouvre

- Cliquez sur “Créer une nouvelle opération”

- Saisir le nom de l’opération
- Entrer la date de l’opération
- Cliquer sur “Ajouter”

6.2.Ajouter des prestations et saisir des temps
- Cliquer sur “Accès à l’opération”
Vous pouvez voir quel type d’anesthésie a été réalisé
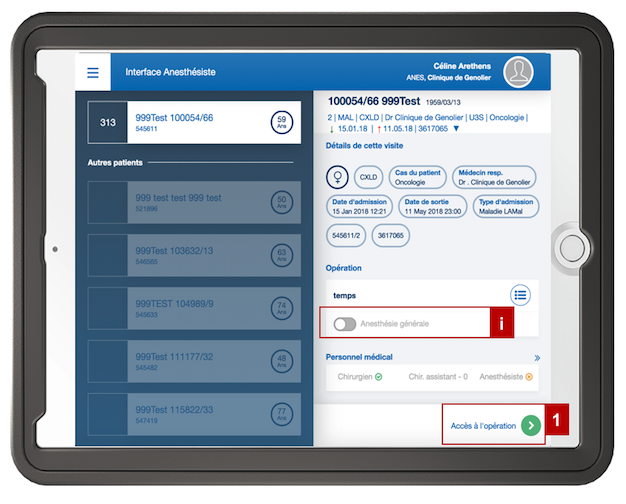
- Ajouter des prestations
- Ne pas oublier de valider les prestations une fois saisies
- Sortir de l’opération pour retourner sur la page du patient


